Pereinamasis darbalaukis: nuotoliniu būdu valdomas kompiuteris ar „Mac“ su „Android“ ar „iPhone“
Sukurta penktosios fazės sistemose, Peršokti darbalaukį yra paprasta, tačiau efektyvi, įvairiose platformose esanti „iOS“ ir „Android“ programa, leidžianti vartotojams nuotoliniu būdu prisijungti prie savo „Mac“ ir (arba) „Windows“ pagrindu veikiantis kompiuteris per nuotolinio darbalaukio ryšio protokolą (RDP), taip pat virtualiojo tinklo kompiuterija (VNC) protokolas. Nors programa jau kurį laiką yra „iTunes App Store“, ji yra „Android“ klientas, kuris ką tik pasirodė „Google Play“ parduotuvėje. Naudodamiesi „Jump Desktop“ mobiliųjų ir stalinių klientų deriniu, galite užmegzti tiesioginį ir saugų nuotolinį ryšį tarp įvairių įrenginių internete („Wi-Fi“ / 3G), kad galėtumėte valdyti ir pasiekti kompiuterį naudodami „Android“ / „iOS“ įrenginį eiti.
Programa aprūpinta aukštos kokybės daugialypės terpės atkūrimo palaikymu ir suteikia galimybę lengvai valdyti kompiuterį naudojant įvairius mobiliojo įrenginio daugialypio jutimo gestus. Be to, programa leidžia nurodyti pasirinktą ekrano skiriamąją gebą ir srauto kokybę (8, 16 ir 24 bitų) ir leidžia nustatyti konkrečią programą iš jūsų kompiuterio, kad ji būtų paleista automatiškai, kai prisijungiate prie kompiuterio naudodami „Jump Desktop mobile“ klientas. Tada UI priekyje yra keli pakeitimai, kuriuos galite įjungti / išjungti, kad turinys būtų optimalus ir greitas. Pvz., Galite įjungti talpyklą bitmap, rodyti / slėpti darbalaukio foną, perjungti šrifto kokybę ekrane, įjungti / išjungti darbalaukį animacijas ir keletą kitų su grafika susijusių parametrų, kad būtų užtikrintas sklandus ir greitas nuotolinis ryšys tarp darbalaukio ir mobiliojo prietaisas. Daugiau sekti.

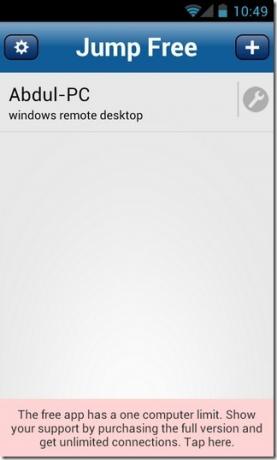
Tiesiog norėčiau priminti, kad „Jump Desktop“ nėra pirmasis nuotolinio darbalaukio prieigos sprendimas, skirtas „Android“ pasiekti „Google Play“ parduotuvę. Anksčiau peržiūrėta „Splashtop“ nuotolinis darbalaukis, „PocketCloud Remote“, „LogMeIn“ ir „TeamViewer“ nuotoliniam valdymui yra keletas jau egzistuojančių sprendimų, kurie iškart ateina į galvą. Tačiau saugos ir srautinio perdavimo kokybės lygis, kurį „Jump Desktop“ teikia jūsų nuotoliniams ryšiams, yra lengvai lygus arba net ne geresnis nei keletas geriausių programų versle. „Jump Desktop“ taip pat palaiko efektyvų daugiafunkcinį užduočių vykdymą, tai reiškia, kad jūsų ryšys su kompiuteriu nebus sutrikdytas, net jei paliksite programos sąsają. Tada yra galimybė sukurti atsarginę kopiją ir atkurti visas asmenines programos nuostatas ir parametrus, kad jūs nereikia atlikti konfigūracijos proceso kiekvieną kartą (iš naujo) įdiegiant programą į bet kurią iš jūsų programų prietaisai.

„Jump Desktop“ mobiliesiems klientams reikia šiek tiek atlikti konfigūraciją, kad galėtumėte pradėti naudoti. Šiuo atžvilgiu pagrindiniame ekrane ji pateikia keletą konfigūravimo režimų. Galite pasirinkti Automatinis nustatymas (rekomenduojama daugumai vartotojų) arba Rankinis nustatymas.
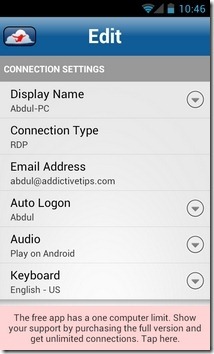


„Jump Desktop“ darbalaukio klientą galima naudoti „Windows“ ir „Mac“ ir nemokamai atsisiųsti iš oficialios „Jump Desktop“ svetainės. Programos darbalaukio kliento atsisiuntimo nuoroda pateikiama pabaigoje. Įdiegus darbastalio programą, vartotojas taip pat reikalauja šiek tiek įvesties. Turite nurodyti, ar norite tęsti automatinius, ar rankinius nustatymus, ir ar norite prisijungti naudodami RDP (rekomenduojamą), ar VNC protokolą. Abu atitinkami programos klientai reikalauja prisijungti naudojant galiojantį el. Pašto ID, kad būtų galima lengvai identifikuoti vartotoją.
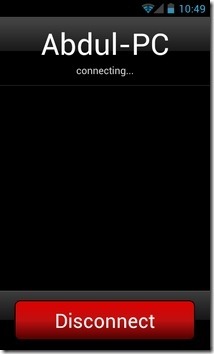


Kai bus pasirūpinta visomis būtinomis sąlygomis, jūs jau esate beveik pasirengęs užmegzti nuotolinį ryšį tarp abiejų nagrinėjamų įrenginių. Tiesiog įsitikinkite, kad visi aptariami įrenginiai yra prijungti prie interneto („Wi-Fi“ / 3G) ir kad programa veikia ir veikia atitinkamose platformose. Mobiliojo kliento pagrindiniame ekrane pateikiami visi kompiuteriai, kuriuose įdiegta ir veikia „Jump Share“ darbalaukio programa. Viskas, ką jums reikia padaryti, tai bakstelėkite reikiamą sistemą, su kuria ketinate užmegzti nuotolinį ryšį. Po trumpo laiko matysite darbalaukio turinį srautiniu būdu mobiliojo įrenginio ekrane. Bakstelėjus meniu šiame ekrane, apačioje atidaromas valdymo skydelis su keletu pagrindinių naršymo būdų valdikliai, klaviatūros ir rašiklio perjungimai, funkcijų klavišai, „Windows“ klavišas ir kita dažniausiai reikalinga klaviatūra valdikliai.
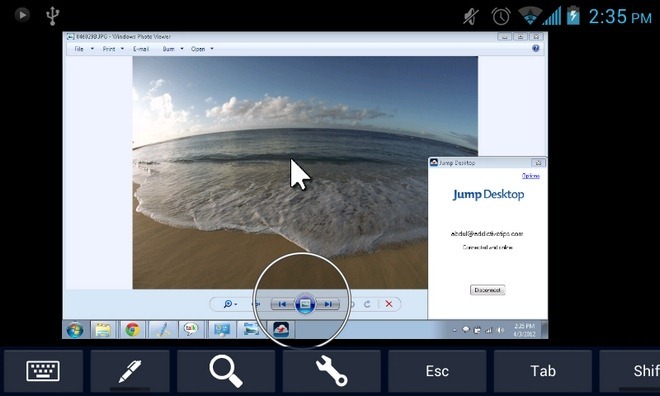
Kad būtų lengviau valdyti pelės judesius, programa rodo mažą apskritimą kartu su pelės žymekliu. Įvairūs ekrane pateikiami mokymo ekranai padeda lengviau suvaldyti programos valdiklius, gestus ir funkcijas. Jei vartotojo ekranas yra apsaugotas slaptažodžiu, programa jūsų neįleis, jei nepateiksite teisingo slaptažodžio. Viskas; dabar, kai esate prisijungę prie kompiuterio, galite valdyti jį kaip įmanydami. Nereikia nė sakyti, kad srautinio perdavimo kokybė ir greitis labai priklauso nuo jūsų interneto ryšio stiprumo.

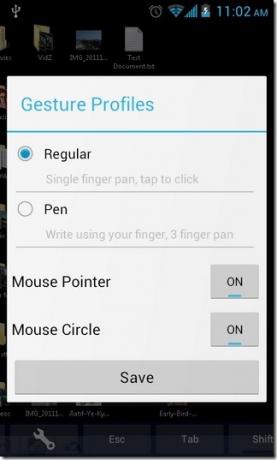
Programą galima rasti „Google Play“ parduotuvėje kaip nemokamą ir 5,10 USD mokamą variantą. Nemokama programos versija leidžia nuotoliniu būdu prisijungti tik prie vieno kompiuterio vienu metu, tuo tarpu mokamame variante nėra jokių tokių apribojimų.
Atsisiųskite „Jump Desktop Free“, skirtą „Android“
Atsisiųskite „Jump Desktop“, skirtą „Android“ (Mokama)
Atsisiųskite „Jump Desktop“ („Windows“ ir „Mac“)
Paieška
Naujausios žinutės
„PicShop Android“: nuotraukų redagavimo ir dalijimosi programa su „Meme Maker“
Neturime galutinio žodžio apie tai, kada (ar išvis) išleis pasaulyj...
Kaip užšifruoti „Samsung Galaxy Ace“ ant „Froyo“ ir „Gingerbread“
„Samsung“ „Galaxy Ace S5830“ yra kaip biudžetinis „Android“ įrengin...
Kaip sukurti „HTC Tattoo“ auksinę kortelę
Jei jūsų „HTC Tattoo“ yra užrakinta, turite sukurti auksinę kortelę...



