Kaip sukurti GIF naudojant „FFMpeg“ „Windows 10“
Sukurti GIF yra gana paprasta. Yra daugybė nemokamų programų, leidžiančių jums sukurti GIF iš vaizdų arba sukurti iš vaizdo įrašo failo. Tik tada, kai norite valdyti skiriamąją gebą ir kadrų dažnį, jums kyla problemų. Sukurti HD ne visada lengva ir nemokama, kai jums reikia tiek daug valdymo. Galite išbandyti „Giphy“ ir jis gali išleisti didelį 1920 × 1080 GIF, bet tai atsitiktinai. Negalite priversti jo atitikti vaizdo įrašo dydžio. Beje, jei galite atsisakyti naudoti „FFMpeg“, GIF turėtų būti lengva sukurti.
„FFMpeg“ yra puikus įrankis. Tik neigiama yra tai, kad tai yra komandų eilutės įrankis, kuris reiškia, kad ne daugumai žmonių jauku naudotis. Kurdami GIF naudodami „FFMpeg“, mes jums tai supaprastinsime, kad jums reikės tik redaguoti komandą, kad būtų įtraukti jūsų failų pavadinimai.
GIF su „FFMpeg“
Tačiau „FFMpeg“ gali apkarpyti vaizdo įrašus, tačiau geriau, jei tai darysite tiesiog naudodami TV ir filmų programą. Jis turi grafinę sąsają, leidžiančią apkarpyti vaizdo įrašus, o jei turite tokią sąsają galinčią atlikti vartotojo sąsają, nenorite eiti per „FFMpeg“.
Atsisiųskite „FFMpeg“ ir ištraukite failą. Viduje atidarykite aplanką „Bin“. Spustelėkite vietos juostą ir nukopijuokite kelią į aplanką. Atidarykite komandų eilutę ir naudokite šią komandą, norėdami pereiti į išskleistą aplanką.
Sintaksė
CD kelias į aplanką
Pavyzdys
cd C: \ vartotojai \ fatiw \ darbalaukis \ ffmpeg-20180821-7e0df59-win64-static \ ffmpeg-20180821-7e0df59-win64-static \ bin
Nufotografuokite vaizdo įrašą (supjaustytą tikslia dalimi) ir įdėkite į šiukšliadėžės aplanką. Vykdykite šią komandą, norėdami konvertuoti vaizdo įrašą į GIF.
Sintaksė
ffmpeg -i video.mp4 my_gif.gif
Turėtumėte redaguoti vaizdo įrašo failo ir GIF failo, kuriame norite išsaugoti GIF, pavadinimą. Taip pat galite naudoti beveik bet kokį vaizdo failo formatą, norėdami konvertuoti į GIF. Tai gali būti AVI arba MP4.
Pavyzdžiai
ffmpeg -i my_video.mp4 gif_file.gif ffmpeg -i my_video.avi gif_file.gif
Tai konvertuos į GIF su 20 kadrų dažniu ir ta pačia skiriamąja geba kaip ir vaizdo įraše. Pvz., Jei vaizdo įrašas yra 1920 × 1080, GIF bus tokio paties dydžio.
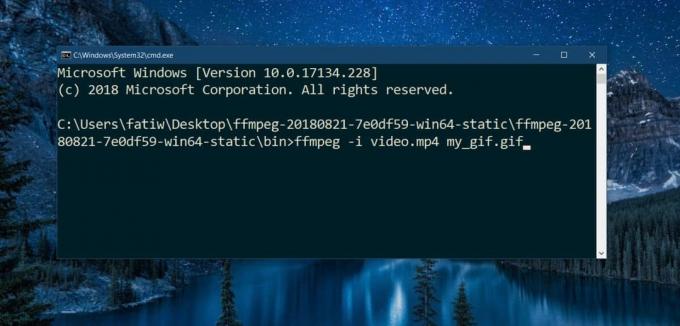
Galite naudoti šią komandą kadrų dažniui ir raiškai pakeisti.
Sintaksė
ffmpeg -i video.mp4 -r 20 -vf scale = 240: -1 my_gif.gif
-R 20 nustato kadrų dažnį. Jei norite nustatyti 60, turėtumėte nustatyti -r 60. -Vf skalė = 240: -1 nustato plotį iki 240, o aukštis keičiamas proporcingai. Jei norite nustatyti 1920 plotį, turite jį suredaguoti į -vf scale = 1920: -1.
Pavyzdys
ffmpeg -i my_video.mp4 -r 60 -vf scale = 1920: -1 my-gif.gif
Paieška
Naujausios žinutės
Kaip greitai rasti registro raktą Windows registre
Jei esate „tech geek“, tikriausiai rankiniu būdu būtumėte pakeitę, ...
„MetroTwit“ atnaujinta: „Windows 8“ palaikymas naudojant filtrus, anuliuoti „Tweet“ parinktis
„Twitter“ yra viena garsiausių socialinių tinklų paslaugų. Tai leid...
Kaip įgalinti virtualų jutiklinį planšetinį kompiuterį „Windows 10“
„Windows 10“ kūrėjų atnaujinimas atnešė naujų savybių ir stabilumo...



