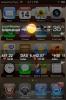Kaip: Įdiekite „Ubuntu“ „Nexus One“
Jei esate atsidavęs programėlės geekas ir norėjote padaryti ką nors bauginančio su savo „Nexus One“, tada dabar turite galimybę perkelti „Ubuntu“ į savo „Nexus One“. Taip, jūs teisingai skaitote! kūrėjai yra NexusOneHacks.net sėkmingai perkėlę „Ubuntu“ į „Nexus One“ ir išleidę išsamią prievado procedūrą.
Čia yra visas išsamus vadovas, kaip įdiegti „Ubuntu“ į „Nexus One“ pagal „Nexus One“ įsilaužimai.
Jei norite pradėti šią perkėlimo procedūrą, turėsite turėti įsišaknijusį „Nexus One“. Nebandykite šios procedūros, jei neturite daug įsišaknijimų ir įsilaužimų „Android“ įrenginiuose.
Prieš bet ką atsisiųskite ubuntu.zip ir išpakuokite:
„ubuntu.zip“ „Megaupload“
arba ubuntu.zip „FileFactory“
(Jei norite, nedvejodami atspindėkite kitas vietas!)
1. Pirmiausia jums reikės įsišaknijusio „Nexus One“ / „Android“ telefono. Jei turite „Nexus One“, eikite vadovaudamiesi šiais nurodymais ir pirmiausia sujunkite telefoną!
ATNAUJINIMAS: Taip pat turite įdiegti naujausią „Busybox“, išbandykite šį vadovą čia, norėdami įdiegti „Busybox“.
2. Kai turėsite „įsišaknijusį“ „Android“ telefoną, galėsite paleisti „Ubuntu“, naudodami „Chroot“.
Kas yra Chroot?
Aš ką tik apie tai sužinojau kitą dieną darydamas tai, bet „Chroot“ pasaulietis iš esmės yra galimybė paleisti kitas operacines sistemas jūsų dabartinėje sistemoje (šiuo atveju „Android“). Iš pradžių „Chroot“ buvo sukurtas naujoms operacinėms sistemoms išbandyti virtualioje aplinkoje, tačiau veiks puikiai šiuo atveju mūsų projektui čia, nes tai leis mums naudoti „Ubuntu“ kaip „virtualų“ aparatą „Android“ sistema. Taip, tiesiog pagalvokite apie tai kaip „Sun Virtualbox“ arba „VMWare“, skirtą „Android“ ir kitoms linux sistemoms.
Dėl dar vienos pastabos, jūs galite „chruoti“ kitą operacinę sistemą, sukurtą jūsų sistemos architektūrai. Pavyzdžiui, dauguma naujų „Android“ išmaniųjų telefonų, įskaitant „Nexus One“, „HTC Evo 4G“ ir „Droid X“, naudoja ARM architektūros centrinį procesorių, tai reiškia, kad galite naudoti tik „ARM“ pagrįstas linux sistemas / prievadus.
Šiuo atveju mums pasisekė, nes „Ubuntu“ turi ARM prievadą. Labiausiai tikėtina, kad taip pat galite „chruoti“ kitus linux įrenginius, palaikančius ARM. Aš taip pat dirbu įrašydamas kitas populiarias diskusijas, tokias kaip „Fedora“, „Gentoo“ ir dar daugiau.
3. Dabar jūs suprantate, kas yra „Chrooting“, nukopijuokime failus, kurių mums reikia „chroot“. Šie failai apima „Ubuntu ARM“ vaizdo failą (iš esmės šaknų failų sistemą, kurią galima prijungti „Android“ telefone naudojant komandą kalnas), sąrankos scenarijaus failas (ubuntu.sh), „chroot“ įkrovos / paleidimo failas (bootubuntu), sąjungos, fsrwir kalno.
Nukopijuokite šiuos šešis failus į SD kortelės šakninį aplanką pavadinimu „ubuntu“. Arba galite tiesiog išpakuoti mano pateiktą failą ir nukopijuoti „ubuntu“ aplanką į savo SD kortelės šaknį.

(Taip, aš jau dirbu su kitais „Linux“ vaizdais! Bet Ubuntu yra mano mėgstamiausias.)
Scenarijaus failai buvo modifikuoti iš kitų žiniatinklyje esančių instrukcijų diegiant „Debian“ į G1 telefonus (ačiū „Saurik“). „Btw“, „Debian“ ir „Ubuntu“ yra beveik tas pats „Linux“, nes „Ubuntu“ yra tik „Debian“ plėtinys, todėl jūs turėtumėte mokėti lengvai paleisti „Debian“ ir naudoti tą patį metodą, tiesiog pakeiskite failų pavadinimus.
4. Prieš eidami toliau, įsitikinkite, kad „Išjunkite USB atmintinę“ savo telefone, kad galėtume pasiekti SD kortelę iš „ADB Shell“. Taip pat įsitikinkime, ar jūsų USB derinimo režimas yra pažymėtas skyriuje Nustatymai-> Programos-> Plėtra. (Ir taip, nepamirškite prijungti „Nexus One“ / „Android“ telefoną prie kompiuterio per USB!)
5. Aš manau, kad jau įdiegėte „Android SDK“ (tuo metu, kai šaknėjote telefoną), taigi eikime į savo „Android“ SDK katalogą ir įkelkime „ADB Shell“.
Jei naudojate „Windows“, eikite į „Android“ SDK įrankių katalogą, pvz., c: \ sdk \ įrankiai ir įveskite „adb apvalkalas“.

(FYI, cd yra komanda, kurią galite naudoti naršydami savo sdk \ tools katalogą. „Windows“ sistemai atlikite cd \ sdk \ įrankiai o „Mac“ / „Linux“ - darykite CD / SDK / įrankiai.
Jei naudojate „Linux“ ir „Mac“, eikite į „Android“ SDK įrankių katalogą, pvz., /sdk/tools ir įveskite „./adb apvalkalasArba tai taip pat gali būti „sudo ./adb apvalkalas“Ubuntui.
6. Patekę į ADB apvalkalą, turėtumėte pamatyti simbolį „#“. Puiku, pradėkime „Ubuntu“ iš karto.
7. Įveskite „su“, Norėdami patekti į vartotojo superviziją. Bet, jei šioje dalyje pastebite klaidą, tai reiškia, kad dar neįsišaknijote savo telefone! (arba gali tekti įdiegti šaknį ROM)
8. Tada įveskite „cd / sdcard / ubuntu“, Kuris nuves jus į katalogą, kuriame nukopijavote„ Ubuntu “failus.
9. Įveskite „sh ./ubuntu.sh“Paleisti sąrankos scenarijų. Tai turėsite paleisti tik vieną kartą arba kai tik pakeisite scenarijaus failą bootubuntu.

10. Kai tai baigsite, įveskite „bootubuntu“ į „chroot“ arba įkelkite į naująjį „Ubuntu“ „Android“!

Jei gavote „localhost“ ženklą, sveikiname! Ką tik įdiegėte „Ubuntu“ savo „Nexus One“ / „Android“ telefone!
Jei to nepadarėte ir gavote klaidą, krisdami atgal į žemę 200MPH atstumu atgal prie simbolio „#“, nesijaudinkite, aš tai padariau maždaug tūkstantį kartų 2 dienas tiesiai, jūs nesate vienišas.
Pabandykite iš naujo paleisti telefoną ir kruopščiai pakartokite 5–10 veiksmus ir esu įsitikinęs, kad jis veiks. Daugybę kartų mūsų akys gali atsigręžti į mus, vykdydamos nuoseklias instrukcijas, tikrai!
Be to, jei čia nenaudojate „Nexus One“, galite susidurti su kitomis problemomis, nes aš vis dar nesugebėjau įvesti „Ubuntu“ į savo „HTC Evo 4G“.
Kaip sukurti ir paleisti X11 GUI naudojant „Nexus One“ / „Android“ telefoną!
11. Aš iš tikrųjų renkuosi komandinę eilutę, o ne GUI, nes ji taupo tiek daug atminties, o aš gana gerai moku dalykai terminale, bet GUI suteikia jums visišką Ubuntu darbalaukio naudojimo patirtį, taigi pirmiausia turėsite tai padaryti atsisiųskite naujausią „Android VNC Viewer“ versiją .apk failo forma. Atsisiuntę ją į savo telefoną (arba nukopijavę į SD kortelę, atsisiųsdami ją į savo kompiuterį), atidarykite ją ir įdiekite programą.
12. Kitas jums reikės įdiegti kai kuriuos failus per Ubuntu apt-get montuotojas. Grįžkite į nurodytą „Ubuntu“ terminalą ir įveskite:
„apt-get“ atnaujinimas
tada atnaujinkite „Ubuntu“ paketus:
apt-get įdiegti tightvncserver

įdiegti „TightVNCServer“ ir:
„apt-get install lxde“

įdiegti LXDE.
13. Kitas tipas:
eksportuoti VARTOTOJAS = šaknis
vncserver -geometrija 1024 × 800

Čia galite nustatyti savo slaptažodį į „VNCserver“, kaip aš padariau kaip „123123123“.
* Pastaba: taip pat galite pakeisti 1024 × 800 tikslia „Android“ telefono skystųjų kristalų raiška, tačiau radau, kad a Šiek tiek didesnė skiriamoji geba suteikia geresnį ekraną, todėl „Nexus One“ yra 800 × 480, bet aš jį nustatiau 1024 × 800, kad būtų geriau peržiūra.
Kitas, mes ketiname pridėti šiuos dalykus /root/.vnc/xstartup failas naudojant katės komandą:
katė> / šaknis/.vnc/xstartup
#! / šiukšliadėžė / š
xrdb $ HOME / .Xresources
xsetroot - vientisa pilka
Icewm &
lxsession
Tada du kartus paspauskite „Ctrl“ + D ir įveskite klavišą.

14. Tada „Nexus One“ / „Android“ telefone atidarykite „Android VNC“ programą ir įveskite slaptažodį, kurį anksčiau nustatėte atlikdami 13 veiksmą, ir nustatykite prievadą į „ 5901.
15. Kitas paspauskite prisijungti ir voila, turėtumėte gauti kažką panašaus, šaunus GNome Ubuntu ekranas !!!
16. Dabar sukonfigūruokime tavo „Ubuntu“, kad VNCserver galėtų veikti kiekvieną kartą, kai paleidžiate „Ubuntu“.
17. Tada pridėkime šiek tiek kodo /root/.bashrc failą, kuris vykdomas kiekvieną kartą paleidžiant „Ubuntu“, taigi VNCServeris automatiškai paleidžiamas paleidus „Ubuntu“.
katė> priekis
eksportuoti VARTOTOJAS = šaknis
CD /
rm -r -f tmp
mkdir tmp
CD /
vncserver -geometrija 1024 × 800
Tada du kartus paspauskite „Ctrl“ + D ir įveskite klavišą. 
Toliau sujungsime ką tik padarytą failą priekyje ir /root/.bashrc į naują failą pavadinimu temp:
katės priekis / šaknis /.bashrc> temp
Tada nukopijuosime naują failo temp per esamą /root/.bashrc.
cp temp /root/.bashrc
(Aš naudojau „Windows command.com“ terminalą, kuris du kartus kartoja dalykus. Tai atsitinka tik „Windows“ dėl aido!)
* Pastaba. Priežastis, kodėl aš visoms užduotims atlikti pasinaudojau komandos „cat“ komanda, yra „Windows“ vartotojams, nes „vi“ teksto rengyklė netinkamai veikia „Windows“ apvalkale. Bet jūs visada galite tiesiog naudoti savo mėgstamą „Ubuntu“ teksto rengyklę, jei naudojate „Linux“ ar „Mac“. (Tiesiog pridėkite failo turinį priekyje į pradžią /root/.bashrc Tokiu būdu turiu parašyti tik vieną „Howto“ vadovą, kuris veikia kiekvienoje platformoje. „Windows“ vartotojams taip pat galite įdiegti SSH (atlikite „apt-get įdiegti „openssh-server““) Ir naudokitės tokiu SSH klientu kaip PuTTy.)
Norėdami patikrinti, ar jis veikia, galite išeiti iš Ubuntu atgal į „Android“ apvalkalą:
išėjimas
tada paleiskite „Ubuntu“ atsarginę kopiją:
bootubuntu
Dabar, kai jūs naudojate „Ubuntu“, paleidžiate / paleisite „VNCServer“ paleisdami automatiškai.
Tu gali naudoti Terminalo emuliatoriaus programa (laisvai prieinamą „Android“ rinkoje) paleisti „Ubuntu chroot“ įvesdami:
su
bootubuntu
todėl jums nereikia prisijungti prie ADB apvalkalo, kad paleistumėte „Ubuntu“, suteikdami laisvę naudoti „Ubuntu“ kartu su „Android“, kad ir kur eitumėte.
Viskas!
„BOOTUBUNTU UPDATE FIX“
ATNAUJINIMAS: Jei žmonėms kyla problemų norint jį naudoti (ačiū žmonėms, išbandžiusiems „XDA Developers“), pabandykite atsisiųsti naują įkrovos failas čia tada:
Eikite paleisti ubuntu.sh atlikdami ADB apvalkalą:
su
cd / sdcard / ubuntu
sh ./ubuntu.sh
tada
bootubuntu
Paieška
Naujausios žinutės
15 populiariausių programų, kurias reikia įdiegti įleidus „Android“ įrenginį
„Android“ įrenginio įsišaknijimas yra bandymas išnaudoti visą jo po...
Informacijos suvestinė X: pridėkite pranešimų centro valdiklius prie „iOS“ pagrindinio ir užrakinimo ekrano
Valdikliai yra tai, kas iki šiol buvo išskirtinė „Android“, ir nors...
Kaip atnaujinti HTC Desire HD, kad įsišaknytumėte po OTA atnaujinimo
„HTC“ 2010 m. Gruodžio mėn. Išleido 1.72.405.3 „OTA“ „Android“ nauj...