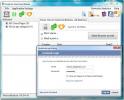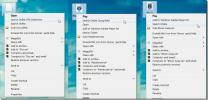Kaip pakeisti ekrano atnaujinimo dažnį „Windows 10“
Kai kalbame apie monitoriaus kokybę, mes dažniausiai remiamės jo skiriamąja geba. Tai yra vienintelis lemiantis veiksnys, išskyrus kainą, kuris lemia, kurį monitorių pirksite. Tai, kas skirtingai nei išorinis, verčia pirkti vieną nešiojamąjį kompiuterį ekranas, nešiojamojo kompiuterio ekrano tiksliai pakeisti negalima. Vis dėlto jūsų ekrano atnaujinimo dažnis taip pat yra veiksnys, kai kalbama apie vaizdo kokybę. Jūsų ekrano atnaujinimo dažnis nėra esminė jūsų monitoriaus savybė. Vietoj to, tai nustatoma pagal jūsų vaizdo plokštę ir, atsižvelgiant į palaikomus dažnius, galite pakeisti ekrano atnaujinimo dažnį.
Galite pakeisti išorinio ir integruoto ekrano atnaujinimo dažnį. Remdamiesi savo vaizdo kortele, turėsite viršutinę ir apatinę atnaujinimo dažnio ribas ir neturėtumėte nieko nustatyti aukščiau ar žemiau.
Keisti atnaujinimo dažnį
Senesnėse „Windows“ versijose „Display“ nustatymą galite rasti valdymo skydelyje. Vis dėlto „Windows 10“ yra sunkiau pasiekti ir Valdymo skydelį, ir, žinoma, pasiekti šį nustatymą nebeįmanoma. Užuot naudojęsi Valdymo skydo programą, turite pereiti per „Nustatymų“ programą.
Atidarykite „Nustatymų“ programą ir eikite į „Sistemos“ nustatymų grupę. Pasirinkite Ekranas ir slinkite žemyn į skyrių Keli displėjai. Po aptikimo mygtuku pamatysite parinktį „Rodyti adapterio savybes“. Spustelėkite jį.

Tai atvers monitoriaus ir vaizdo plokštės ypatybes. Eikite į skirtuką Monitorius ir pamatysite šio skirtuko, esančio Monitoriaus nustatymų skiltyje, išskleidžiamąjį meniu „Ekrano atnaujinimo dažnis“. Pasirinkite didesnį ar mažesnį atnaujinimo dažnį ir spustelėkite taikyti.

Kodėl reikia pakeisti atnaujinimo dažnį
Galutiniams vartotojams retai, jei kada nors, reikia pakeisti monitoriaus atnaujinimo dažnį. Numatytasis nustatymas visada yra geriausias. Beje, jei jūsų ekranas mirksi dažnai, gali būti naudinga pakeisti atnaujinimo dažnį. Jei žaidžiate žaidimą ir jis vis mirksi, jis gali būti išspręstas padidinant ar sumažinant atnaujinimo dažnį. Atnaujinimo dažnis nustato, kaip dažnai „rėmelis“ keičiasi jūsų ekrane. Jei žaidžiate žaidimą su labai dideliu kadrų dažniu, jums reikia grafikos plokštės, kuri galėtų atnaujinti ekraną palyginamuoju tempu. Dažnai bet kokias ekrano mirgėjimo problemas galima išspręsti pataisant šį nustatymą.
„Windows 10“ suteikia jums galimybę nustatyti nepalaikomus atnaujinimo dažnius, nors jie paprastai yra paslėpti pagal numatytuosius nustatymus, kad netyčia nenaudotumėte vieno iš jų, nebent iš tikrųjų norėtumėte. Jei nuspręsite naudoti nepalaikomą atnaujinimo dažnį, įspėkite, kad tai gali blogai paveikti jūsų sistemą.
Paieška
Naujausios žinutės
„Docx“, „Doc“, „RTF“, „HTML“ ir „Txt To PDF Batch Converter“
„Doxillion“ dokumentų keitiklis yra nemokama programinė įranga, lei...
Sekite „Facebook“ naujinius naudodamiesi „Facebook“ naujienų skaitymo programa
Daugybė „Facebook“ draugų atnaujinimų dažnai nepastebimi dėl milžin...
Internete ieškokite filmų, muzikos, nežinomų failų naudodami „Windows“ dešiniuoju pelės mygtuku spustelėkite
Kai susiduriame su nežinomu failo tipu, dažnai reikia surinkti daug...