20 populiariausių „Windows 8“ patarimų, įsilaužimų ir patarimų
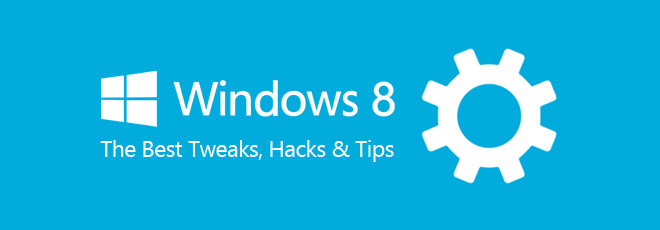
Nuo to laiko, kai „Microsoft“ išleido vartotojams skirtą „Windows 8“ apžvalgą, daugelis energijos vartotojų rado registrų įsilaužimus ir patarimus, kaip pakeisti „Windows 8“ elgseną tam tikrose situacijose. Nors dauguma veteranų „Windows“ programų kūrėjų jau buvo pradėję kurti „Modern UI“ programas, „Windows“ entuziastai gilinosi į „Windows 8“ registro avilius ir vietinę grupės strategijos rengyklę visą tą laiką, kad rastų vietinius sprendimus problemoms, kurių gali kilti pradedantiesiems vartotojams veidas. Jei jūs stebėjote mus po „Windows 8“ kūrėjų versijos išleidimo, tada galite žinoti, kad apžiūrėjome Daugybė „Windows 8“ patarimų, registrų įsilaužimų ir vietinės grupės strategijos redaktoriaus patarimai, siekiant pagerinti bendrą naudojimą patirtis. Toliau pateiksime geriausius 20 „Windows 8“ patarimų, patarimų ir patarimų, kurie jums gali būti naudingi.
Jūsų skaitymo patogumui šį įrašą suskirstėme į kitus skyrius.
- Vietos grupės politikos redaktorius „Tweaks“
- „Windows Registry Hacks“
- Patarimai, susiję su „Windows 8“ funkcijomis
Prieš pradėdami patobulinti „Windows 8“ asmeninį kompiuterį, turėtumėte susipažinti su vietinės politikos redaktoriumi ir „Windows Registry“ redaktoriumi. Pirmasis yra MMC („Microsoft Management Console“) papildinys, leidžiantis vartotojams, turintiems administravimo privilegijas, tinkinti platų sistemos spektrą. komponentų nustatymus ir riboja valdymą, kurį standartinis vartotojas gali vykdyti sistemoje, o pastaroji yra duomenų bazė, kurioje saugomos nuostatos, sistemos ir vartotojo programų konfigūracijas ir parametrus, todėl suteikia jums priemonių, kad būtų galima išjungti tam tikras funkcijas ir jas atlikti kiti dirba.
Vietos grupės politikos redaktorius „Tweaks“
Išjunkite „Windows 8“ šiuolaikinių vartotojo sąsajos programų pašalinimo parinktį
Didžiausias „Windows 8“ pokytis yra „Modern UI“ (anksčiau vadinta „Metro UI“). Dabar, ne tik darbalaukio darbalaukyje, turite pradžios ekraną. Programas, kurias įdiegiate iš „Windows 8 Store“, galima pasiekti tik iš pradžios ekrano. Pašalinkite arba pakeiskite programą dialogo lange galite pašalinti tik tas programas, kurios įdiegtos iš išorinių šaltinių. Bet kurią „Windows Store“ programą galite pašalinti iš pradžios ekrano, spustelėdami ją dešiniuoju pelės mygtuku ir apačioje pasirinkdami parinktį Pašalinti. Nors tai taupo vargo atidarymą Pašalinkite arba pakeiskite programą dialogo langą, jis suteikia prieigą visiems vartotojams, norint lengvai pašalinti „Windows Store“ programas iš savo kompiuterio. Jei ieškote būdo, kaip įprasti vartotojai neinstaliuotų „Modern UI“ programų, sužinokite apie tai mūsų straipsnyje kaip išjungti pašalinimo parinktį iš pradžios ekrano.

Slėpti konkrečius „Windows 8“ valdymo skydelio įrankius arba programėles
„Windows 8“ valdymo skydas yra toks pat, kaip ir ankstesnių „Windows“ versijų. Jame yra skirtingi sistemos įrankiai ir programėlės, skirtos įvairių kompiuterio komponentų numatytųjų parametrų pakeitimui. Tačiau yra paprastų parinkčių, leidžiančių standartiniams vartotojams išjungti nustatymus, ty kiekvienas, turintis prieigą prie jūsų kompiuterio, gali pakeisti jūsų kompiuterio parametrus naudodamas Valdymo skydelį. Pavyzdžiui, „Pelės“ programėlė vartotojams leidžia pakeisti numatytuosius pelės nustatymus, pavyzdžiui, jos judėjimą ir paspaudimo greitį. Naudodamiesi vietinės grupės strategijos rengyklės strategijos nustatymais, vartotojams galite neleisti keisti sistemos komponentų parametrų. Galite sekti mūsų vadovas, kaip paslėpti „Windows 8“ valdymo skydo programėles neleisti jūsų kompiuterio vartotojams pakeisti nustatymų.
Išjunkite „Windows Store“
„Windows 8“ tiekiama su savo programų rinka, vadinama „Windows Store“. Atsisiunčiamų programų skaičius su kiekviena diena didėja, o „Windows Store“ dar reikia daug nuveikti. Kaip ir kitose programų prekyvietėse, atsisiųsti galima ir nemokamas, ir mokamas programas. Jei skolinate „Windows 8“ įrenginį savo draugui ar kolegai, greičiausiai nenorite, kad jie atsiųstų mokamas programas naudodami kredito kortelės informaciją. Parduotuvės išjungimas yra geras būdas neleisti kitiems įdiegti nepageidaujamų programų į jūsų sistemą, tačiau nėra numatytųjų parinkčių, leidžiančių išjungti „Windows Store“. Galite pasitikrinti šis patarimas išjungti „Windows Store“ pakeisdami jos politikos parametrus Vietinės grupės strategijos rengyklėje.

Išjungti užrakinimo ekraną ir užrakinti ekrano vaizdą
Nors ankstesnių „Windows“ versijų užrakinimo ekranas prideda papildomą „Windows“ saugos lygį prisijungimas ir leidžia laikinai užrakinti sistemą, „Windows 8“ užrakinimo ekranas siūlo keletą papildomų funkcijos; Išskyrus galimybę užrakinti kompiuterį slaptažodžiu, jis taip pat leidžia peržiūrėti pranešimus iš skirtingų programų, tokių kaip Žmonės, El. paštas, Data ir laikas, Baterijos būsena ir kt. Jei naudojate „Windows“ planšetiniame kompiuteryje, slaptažodžio įvedimas siekiant kiekvieną kartą prisijungiant prie kompiuterio gali būti šiek tiek erzina. Numatytieji „Windows 8“ nustatymai leidžia jums patikslinti užrakinimo ekrano elementus, tačiau jis neturi galimybės jo visiškai išjungti. Tačiau naudodamiesi vietinės grupės strategijos redaktoriumi galite visam laikui išjungti užrakinimo ekraną, kuris savo ruožtu suteikia tiesioginę prieigą prie „Windows“ prisijungimo ekrano. Dialogo langas „Užrakinti ekraną“ taip pat leidžia sistemos administratoriams neleisti standartiniams vartotojams ir svečiams keisti užrakto ekrano vaizdo. Patikrinkite užrakto ekrano išjungimo veiksmus šis įrašas.

Išjungti „Lock Screen“ programų pranešimus visiems vartotojams
Skirtingai nuo savo pirmtakų, „Windows 8“ yra optimizuota veikti tiek kompiuteriuose, tiek planšetiniuose kompiuteriuose. Kaip ir „iOS“ bei „Android“ operacinės sistemos, „Windows 8“ taip pat teikia programų pranešimus tiesiai užrakinimo ekrane. Pvz., Jei turite neskaitytų pranešimų, jis atsiųs pranešimą užrakinimo ekrane, kad galėtumėte greitai perskaityti pranešimą. Kompiuterio nustatymų meniu yra parinkčių įjungti ir išjungti užrakinimo ekrano pranešimus, tačiau tai taikoma tik dabartiniam vartotojui, o kiti kompiuterio vartotojai gali peržiūrėti savo pranešimus. Jei norite išjungti užrakinimo ekrano pranešimus visiems kompiuterio vartotojams, tai galite padaryti naudodamiesi vietinės grupės strategijos redaktoriumi. Vykdykite mūsų vadovą išjungti programos „Užrakinti ekraną“ pranešimus visiems „Windows 8“ vartotojams.

Įgalinkite sąskaitos blokavimo politiką ir nustatykite blokavimo slenkstį bei trukmę
Naudotojo abonementų funkcija leidžia administratoriui ir standartiniams vartotojams sukurti keletą vartotojo abonementų kitiems kompiuterio vartotojams. Tai suteikia galimybę kiekvienam kompiuterio vartotojui išsaugoti asmeninę informaciją, pvz., Sąskaitos slaptažodžius, finansinę informaciją ir kt., Nesijaudindamas apie duomenų vagysčių išpuolius. Kaip ir bet kuri OS, „Windows 8“ taip pat leidžia apsaugoti vartotojo sąskaitą slaptažodžiu, kad kiti negalėtų pasiekti jūsų duomenų. Tačiau galbūt pastebėjote, kad bandydami prisijungti prie savo sąskaitos įvesdami neteisingą slaptažodį, jis po kelių bandymų užsiblokuos. Turite palaukti keletą minučių, kad galėtumėte vėl bandyti prisijungti prie savo kompiuterio. Naudodamiesi vietine grupės strategijos rengykle galite įjungti paskyros blokavimo politiką ir tinkinti paskyros blokavimo slenkstį ir paskyros blokavimo trukmę. Šis straipsnis paaiškina visus veiksmus, kurių reikia norint pakeisti nustatymus, susijusius su paskyros blokavimo politika.
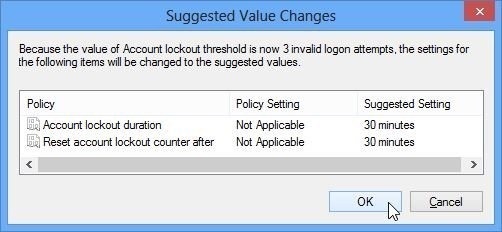
Išjungti visų vartotojų sinchronizavimo nustatymus
Galbūt žinote, kad „Windows 8“ galima naudoti tiek su vietine, tiek su „Microsoft“ paskyra, tačiau pastarosios naudojimo pranašumas yra tas visus jūsų nustatymus, įskaitant foną, temą, interneto istoriją, nuorodas ir tt, galima lengvai sinchronizuoti su kitais įrenginiais, kuriuose veikia „Windows“ 8. Pvz., Jei „Windows 8“ esate įdiegę tiek asmeniniame kompiuteryje, tiek planšetiniame kompiuteryje, jums nereikia rankiniu būdu keisti abiejų įrenginių nustatymų, vietoj to galite tiesiog įjunkite sinchronizavimo funkciją, kad su kitomis „Windows 8“ būtų automatiškai sinchronizuojami nustatymai, interneto istorija, pradžios ekrano fonas, spalvų schema ir kt prietaisai. Tačiau jei nenorite, kad jūsų įrenginiai sinchronizuotų nustatymus, galite išjungti sinchronizavimą naudodami savo vartotojo paskyros „PC Settings“. Taip pat galite priversti visos sistemos lygio nustatymus, kad neleidžiate sinchronizavimo funkcijos visiems vartotojams. Galite atlikti veiksmus nuo mūsų vadovas, kaip išjungti sinchronizavimo funkciją visoms vartotojų paskyroms.

Apribokite paskyros vartotojus nuo asmeninių nustatymų pakeitimo
Dialogo langas Personalizavimas pirmą kartą buvo įvestas „Windows Vista“. Iš esmės jis renka visus vartotojo sąsajos ir ekrano parametrus ir rodo juos vienoje vietoje, kad vartotojams nereikėtų atidaryti skirtingų meniu, norint pakeisti ekrano ir „Windows“ vartotojo sąsajos parametrus. Jei esate sistemos administratorius ir ieškote būdo, kaip neleisti asmeniniams kompiuteriams keistis Suasmeninimo nustatymai, tada galite naudoti Vietinės grupės strategijos rengyklę, kad išjungtumėte personalizavimo dialogo langą visiems vartotojams. Galite pasitikrinti mūsų vadovas išjungti įvairius pritaikymo parametrus.

Neleiskite vartotojams keisti interneto nustatymų
Kai kurių visos sistemos, pvz., Interneto, nustatymų problema yra ta, kad pakeitus juos vienoje vartotojo sąskaitoje, jie pasikeičia visiems vartotojų profiliams. Jei esate sistemos administratorius, galite neleisti kitiems vartotojams pakeisti interneto nustatymų iš Vietinės grupės strategijos rengyklės. Šis straipsnis paaiškina, kaip apriboti vartotojus, norint pasiekti interneto nustatymus „Windows 8“.

Įgalinkite „Windows Store“, naudodami „Windows 8 To Go PC“
„Windows 8 Enterprise“ leidimo „Windows To Go“ funkcija leidžia vartotojams paleisti operacinės sistemos „Enterprise“ leidimą iš USB atmintinės. Tai pasirodo esanti labai naudinga tais atvejais, kai jums reikia laikinai paleisti „Windows 8“ sistemoje ir nenorite, kad reikia daug problemų diegti ją savo kompiuteryje. Nors iš išorinio USB disko ji siūlo visą OS aplinką, negalite naudoti „Windows“ Saugokite, kad atnaujintumėte įdiegtas programas ir įdiegtumėte naujas, nes ji pagal numatytuosius nustatymus yra išjungta „Windows To Go“ darbo sritis. Tai, kad jis išjungtas pagal numatytuosius nustatymus, dar nereiškia, kad „Windows Store“ išvis nėra prieinama; Galite prieiti prie jo įgalinę vietiniame grupės politikos redaktoriuje. Peržiūrėkite mūsų vadovą įgalinti „Windows 8 Store“ „Windows To Go“ darbo vietoje.

„Windows Registry Hacks“
Pradiniame ekrane pakeiskite maksimalų plytelių eilučių skaičių
Pradiniame „Windows 8“ ekrane spalvotų plytelių pavidalu pateikiamos įdiegtų programų nuorodos. Plyteles galima naudoti norint greitai pasiekti mėgstamas programas. Jei įdiegsite naujienų programą, jos tiesioginėje plytelėje bus rodomos naujausios antraštės. Galite judinti plyteles, kurti grupes panašaus tipo plytelėms ir keisti plytelių dydį. Kai atidarote pradžios ekraną, „Windows 8“ nustato jūsų monitoriaus skiriamąją gebą ir nusprendžia, kiek plytelių eilučių bus rodoma pradžios ekrane. Nėra numatytosios parinkties valdyti maksimalų eilučių skaičių, taigi, jei norite, negalite turėti mažiau eilučių. Tačiau paprastas registracijos įsilaužimas leidžia jums kontroliuoti maksimalų eilučių skaičių, kuris bus rodomas pradžios ekrane. Norėdami nustatyti maksimalų plytelių eilučių skaičiaus apribojimą, eikite į šį registro raktą.
HKEY_CURRENT_USER \ Programinė įranga \ Microsoft \ Windows \ CurrentVersion \ ImmersiveShell \ Tinklelis
Dešiniuoju pelės mygtuku spustelėkite pagrindiniame lange, pasirinkite Naujas ir sukurkite naują DWORD (32 bitų) reikšmę. Dabar pervardykite į Layout_MaximumRowCount. tada atidarykite klavišą ir nustatykite pasirinktinį maksimalų eilučių skaičių. Norėdami iš naujo įdiegti pakeitimus, galite paleisti iš naujo arba atsijungti nuo savo kompiuterio. Monitoriuje, kurio skiriamoji geba yra 1920 x 1080, pradžios ekrane galite gauti iki 6 eilių plytelių.

Nustatykite darbalaukio „Windows“ kraštinės dydį
Jau galite žinoti, kad „Microsoft“ numetė „Aero“, o „Windows 8“ apvynioja langus neskaidriais kraštais. Šis žingsnis buvo skirtas padaryti operacinę sistemą greitesnę ir efektyvesnę pašalinant sunkius UI elementus, kurie sunaudoja per daug sistemos išteklių. Vis tiek galite pakeisti „Windows“ rėmelių spalvą, kad ji atitiktų jūsų temą, tačiau kadangi skaidrumo nebėra, didelės kraštinės reiškia, kad daugiau ekrano vietos užblokuos aktyvus langas. Pagal numatytuosius nustatymus nėra paprasto būdo, kaip nustatyti pasirinktinį rėmelio dydį, tačiau langų kraštinių dydį galite pakeisti iš „Windows“ registro. Norėdami pakeisti kraštinės dydį, pirmiausia atidarykite „Windows“ registro rengyklę ir suraskite šį registro raktą.
HKEY_CURRENT_USER \ Valdymo skydas \ darbalaukis \ „WindowMetrics“
Dabar ieškokite „BorderWidth“ klavišo ir atidarykite jį. Pagal numatytuosius nustatymus reikšmė yra –15. Langų kraštinėms galite pasirinkti bet kokią vertę nuo 0 iki 50.

Nustatykite pasirinktinio darbalaukio piktogramą vertikaliai ir horizontaliai
Viena iš funkcijų, kurios praleidžia dauguma „Windows“ entuziastų, yra „Windows 8“ „Windows“ spalva ir išvaizda. Kaip rodo pavadinimas, tai su vartotojo sąsaja susijusių nustatymų dialogo langas, leidžiantis pakeisti darbalaukio elementų dydį ir spalvas. Viena iš jo parinkčių leidžia vartotojams pakeisti vertikalųjį ir horizontalųjį tarpus tarp darbalaukio piktogramų. „Windows 8“ galite pakeisti numatytąsias vertikaliojo ir horizontaliojo tarpo reikšmes naudodami „Windows“ registro rengyklę. Norėdami pakeisti piktogramų tarpus, pereikite prie šio registro rakto.
HKEY_CURRENT_USER \ Valdymo skydas \ darbalaukis \ „WindowMetrics“
Dabar iš dešinės ieškokite klavišų pavadinimais „IconSpacing“ ir „IconVerticalSpacing“. Pagal numatytuosius nustatymus abiejų klavišų vertė yra –1125. Galite padidinti šį skaičių, kad padidintumėte tarpą tarp darbalaukio piktogramų.

„Windows 8“ pradžios ekrano animacijos registravimo hakas
Pradinį ekraną „Windows 8“ galima tinkinti naudojant personalizavimo parinktis, įtrauktas į kompiuterio parametrus. Tai leidžia pasirinkti tatuiruotę, kuri bus rodoma pradžios ekrane, ir pasirinkti pagrindinę šiuolaikinės vartotojo sąsajos spalvą. Kai atidarote pradžios ekraną, jame plytelės rodomos tam tikroje animacijoje. „Windows“ nepateikia jums lengvo būdo, kaip pakeisti animacijos greitį ar stilių, tačiau norint įjungti ir valdyti animaciją, gali būti pritaikytas paprastas registro keitimas. Šis elementas, išskyrus plyteles, taip pat veikia su vartotojo paveikslėlio, vartotojo vardo ir pradžios teksto (esančio kairėje pradžios ekrano pusėje) animacijomis. Norėdami pakeisti „Start Screen“ animaciją, atidarykite „Windows“ registro rengyklę ir atidarykite šį registro raktą.
HKEY_CURRENT_USER \ Programinė įranga \ Microsoft \ Windows \ CurrentVersion \ ImmersiveShell \ Tinklelis
Dabar dešiniuoju pelės mygtuku spustelėkite pagrindiniame registro rengyklės lange, kad sukurtumėte naują DWORD (32 bitų) reikšmę ir pervardytumėte ją į „Launcher_SessionLoginAnimation_OnShow“. Sukūrę, atidarykite raktą ir pakeiskite reikšmę į 1. Uždarykite registro rengyklę ir atidarykite pradžios ekraną. Pastebėsite, kad paslėpta animacija yra įjungta.
![Pradėti ekraną-animaciją-registrą-įsilaužti [2] Pradėti ekraną-animaciją-registrą-įsilaužti [2]](/f/4f1c65fa56db02923e899b7fdac5bfd1.jpg)
Kaip minėta anksčiau, animaciją galite valdyti ir sukurdami daugiau registro raktų. Tačiau nedidelis įrankis WINAERO paskambino Pradžios ekrano animacijos pateikia šių registrų įsilaužimų priekinę dalį, todėl jums lengviau pakoreguoti animacijas rankiniu būdu neredaguojant registro.
Patarimai, susiję su „Windows 8“ funkcijomis
Apeikite „Windows 8“ pradžios ekraną paleisdami ir pereikite tiesiai į darbalaukį
Didžiausias „Windows 8“ pokytis yra „Start Orb“ pašalinimas ir pradžios ekrano įdiegimas. Dabar, kai prisijungiate prie „Windows“, o ne einate į darbalaukį, jus pasveikina pradžios ekranas. Čia pateikiamos įvairių programų, įskaitant darbalaukį, plytelės, leidžiančios greitai pasiekti reikiamą programą. Daugybė aistringų „Windows“ vartotojų nėra patenkinti šiuo didžiuliu vartotojo sąsajos pakeitimu ir yra susierzinę dėl papildomų žingsnių, reikalingų atidaryti darbalaukį. Tačiau galite rasti daugybę įrankių, leidžiančių praleisti pradžios ekraną ir nukreipti tiesiai į darbalaukį jei jums nepatinka diegti papildomos programinės įrangos kompiuteryje, galite rankiniu būdu pakeisti „Windows“ paleistį elgesys. Patikrinkite ši pamoka apeiti pradžios ekraną ir pereiti tiesiai į darbalaukį, kai prisijungiate prie „Windows 8“.

Tinkinkite „Windows 8 Win + X“ meniu
Kai tik paslėpsite visus svarbiausius „Windows 8“ vartotojo sąsajos pakeitimus, pradėsite pastebėti mažus. Nors „Windows“ nesiūlo tam tikrų funkcijų, kurios buvo ankstesnėse „Windows“ versijose, ji siūlo keletą visiškai naujų papildymų. Tarp visų naujų priedų svarbiausias yra „Win + X“ meniu. „Windows 7“ sistemoje „Win + X“ nuoroda naudojama norint pasiekti „Windows“ mobilumo centrą, tačiau dabar ją galima naudoti norint pasiekti specialų meniu, rodomą apatiniame kairiajame ekrano kampe. „Windows 8“ meniu „Win + X“ leidžia greitai pasiekti naudingas sistemos paslaugas, tokias kaip Programos ir funkcijos, Mobilumo centras, Tinklo jungtys, maitinimo parinktys, įrenginių tvarkytuvė, užduočių tvarkytuvė, dialogo langas Vykdyti ir tt, tačiau tai neleidžia vartotojams tinkinti šio Meniu. Šiame straipsnyje, galite rasti du paprastus „Windows 8“ meniu „Win + X“ redagavimo būdus.

Išjunkite „SmartScreen“ filtrą, skirtą „Windows 8“
„Windows 8“ „Microsoft“ pristatė visiškai naują saugos funkciją, vadinamą „SmartScreen“. Tai įspėja vartotojus apie galimą grėsmę ir laikinai neleidžia įdiegti tų trečiųjų šalių programų, kurios laikomos nesaugiomis. Tai gera savybė pagerinti jūsų kompiuterio saugumą, nes yra galimybė kompiuteris, užkrėstas virusu, įdiegęs trečiosios šalies programą iš išorės, nepatikimas šaltiniai. Tačiau tai gali gana erzinti kai kuriuos vartotojus, kuriems nepatinka, kai ekrane pasirodo raginimas kaskart įdiegiant trečiosios šalies įrankį. Jei esate elektros vartotojas, įdiegiantis daug trečiųjų šalių įrankių, galite pasirinkti išjungti „SmartScreen“ filtrą atlikdami veiksmus iš mūsų vadovas.

Sukurkite pasirinktinį atnaujinimo tašką „Windows 8“ naudodami „Recimg“ įrankį
Jei jūsų „Windows 8“ kompiuteris neveikia sklandžiai, „Windows 8“ funkcija „Atnaujinti savo kompiuterį“ leidžia atnaujinti visus kompiuterio parametrus nekeičiant asmeninių failų. Atnaujinimo metu jūsų failai ir suasmeninimo parametrai nebus pakeisti, nes tai tik sugrąžins jūsų kompiuterį numatytąją būseną, o „Windows Store“ programos liks nepažeistos (trečiųjų šalių programos bus pašalintos, vis dėlto). Nors „Atnaujinti kompiuterį“ funkcija greitai perkelia jūsų kompiuterį į numatytąją būseną, tai neleidžia jums sukurti pasirinktinio atkūrimo taško. Naudojant komandų eilutės įrankį, vadinamą Recimg, galite sukurti pasirinktinį atnaujinimo tašką WIM („Windows Installer Image“) formatu. Tai iš tikrųjų išsaugo dabartinį jūsų kompiuterio momentinį vaizdą ir leidžia atkurti asmeninį kompiuterį iki tam tikro pasirinktinio atnaujinimo taško. Tai leidžia vartotojams išsaugoti visus savo nustatymus, failus ir darbalaukio programas, pasinaudojus „Atnaujinti savo kompiuterio“ funkciją. Į šis įrašas, mes paaiškinome visus veiksmus, kurių reikia norint sukurti ir atkurti tinkintą atnaujinimo tašką naudojant Recimg komanda.

Sukurkite belaidį „Ad Hoc“ interneto ryšį „Windows 8“
Mes kalbėjome apie daugybę funkcijų, kurios buvo prieinamos „Windows 7“, tačiau jų nėra „Windows 8“. Viena iš dažniausiai naudojamų „Windows 7“ funkcijų yra palaikymas kuriant „SoftAP“ arba „Ad-Hoc“ tinklo ryšį. „Windows 8“ nepateikia lengvo būdo, kaip sukurti specialųjį ryšį, kad įrenginys taptų virtualiu maršrutizatoriumi, kuriuo galima bendrinti internetą su kiti įrenginiai, tačiau naudodamiesi „Network Shell“ konsolę, „Windows 8“ kliento ir serverio versijų vartotojai gali lengvai sukurti „SoftAP“ ryšys. Tai leidžia vartotojams naudotis priglobto tinklo (virtualizacijos) funkcija, norint sukurti virtualų belaidį ryšį. Patalpintasis tinklas vaidina gyvybiškai svarbų vaidmenį kuriant virtualų belaidį adapterį ir daugybė programų, kurios sukuria virtualų „Wi-Fi“ interneto prieigos tašką, naudoja tą patį metodą kurdami virtualų maršrutizatorių. Norint sukurti virtualų „Wi-Fi“ interneto prieigos tašką, būtina, kad jūsų tinklo adapteris palaikytų virtualizaciją. Galite sekti mūsų žingsnis po žingsnio vadovas sukurti belaidį „Ad-Hoc“ interneto ryšį („SoftAP“) „Windows 8“, naudojant įmontuotą netsh naudingumas.

Norėdami sukurti „Wi-Fi“ viešosios interneto prieigos tašką, taip pat galite naudoti trečiosios šalies įrankį. Anksčiau mes pasiūlėme keletą įrankių, kurie leidžia jums tai padaryti, pvz., „WiFi HotSpot“ kūrėjas. Tai paverčia jūsų sistemą virtualiu „Wi-Fi“ maršrutizatoriumi, leidžiančiu bendrinti interneto ryšį su kitais įrenginiais, tokiais kaip nešiojamieji kompiuteriai, planšetiniai kompiuteriai ir išmanieji telefonai. Tai taip pat palaiko WPA / WPA2 PSK pagrįstą saugos režimą ad-hoc / SoftAP ryšiui.
Kitas „hotspot“ naudingumas, kurį verta paminėti Sujungti. Tai paverčia jūsų kompiuterį „Wi-Fi“ viešosios interneto prieigos tašku, leidžiant šalia esantiems „Wi-Fi“ įrenginiams prisijungti prie kompiuterio virtualiojo „Wi-Fi“ maršrutizatoriaus ir bendrinti internetą
Įgalinti užmigdymo parinktį „Windows 8“
Užmigdymo režimas yra naudingas tais atvejais, kai norite greitai pasiekti savo kompiuterį, o ne šalto įkrovimo sistemą. Užuot perkrovę ar išjungę kompiuterį, kai įjungiate kompiuterį užmigdymo režimą, sistema išjungiama, tačiau dabartinė „Windows“ būsena išsaugoma kietajame diske. Įjungus kompiuterį iš užmigdymo, jis grįžta į tą pačią būseną. „Hibernate“ režimas neįgalinamas „Windows 8“, o vartotojams reikalaujama jį rankiniu būdu įgalinti naudojant „System Power Settings By“ numatytosios „Windows 8“ maitinimo parinktys (pasiekiamos iš „Nustatymų šablonų“) apima tik miego režimą, išjungimą ir paleidimą iš naujo galimybės. Jei norite įjungti ir įjungti hibernate režimą į maitinimo parinkčių sąrašą, viskas, ko jums reikia, atlikite nurodytus veiksmus šis vadovas.

Visi aukščiau paminėti vietinės grupės strategijos redaktoriaus patarimai, „Windows Registry“ įsilaužimai ir patarimai leis jums išnaudoti visas „Windows 8“ galimybes, neįdiegdami savo kompiuteryje jokios rizikingos programinės įrangos. Jei turite kokių nors kitų naudingų patarimų, kurių praleidome savo sąraše, atsisakykite jų žemiau esančiame komentarų skyriuje.
Norite sužinoti, kas daro „Windows 8“ varnelę? Perskaitykite mūsų „Windows 8“ apžvalga ir vadovas.
Norėdami sužinoti, kaip greičiau judėti „Windows 8“, peržiūrėkite mūsų rinkinį „Windows 8“ greitieji klavišai.
Fawad Mir ir Usmanas Javaidis prisidėjo prie šio posto.
Paieška
Naujausios žinutės
Peržiūrėkite, redaguokite ir tvarkykite „Windows“ failų tipus ir plėtinius
„FileTypesMan“ yra „Nirsoft“ programa, kuri gali būti naudojama kai...
Konvertuoti „Windows“ žinyno failą CHM į HTML dokumentą
„CHM“ (sudarytas HTML žinynas) yra pagalbos failų formatas, kurį „M...
„iPadian“ leidžia mėgdžioti „iPad“ naudojant „Windows“ su pasirinktinėmis pasirinktinėmis programomis
Ar kada norėjote „iOS“ vartotojo sąsają pateikti „Windows“? Jei tai...




