„FileLab“ vaizdo įrašų rengyklė prideda filtrus ir perėjimo efektus į vaizdo įrašus [žiniatinklis]
Vaizdo įrašų montažas gali atrodyti kaip reikalaujantis daug techninių žinių, tačiau iš tikrųjų tai padaryti yra daug lengviau. Jei norite sukurti rinkinį iš skirtingų vaizdo įrašų, nebepriklausote nuo patentuotų programų; yra daugybė nemokamų darbalaukio ir žiniatinklio programų, leidžiančių lengvai redaguoti vaizdo įrašus. „FileLab“ vaizdo įrašų rengyklė yra žiniatinklio programa, leidžianti maišyti ir redaguoti kelis vaizdo įrašus, pridėti perėjimo ir vaizdo efektus bei išsaugoti juos įkelti į „YouTube“, leisti „Android“, „iPhone“ / „iPod“, „Sony PlayStation“ ir „XBox“ arba SWF, FLV ir MP3 formatai.
Programos išdėstymas yra padalintas į dvi dalis, o viršutinėje dalyje vaizdo peržiūra yra kairėje, perėjimai ir vaizdo efektai - dešinėje.
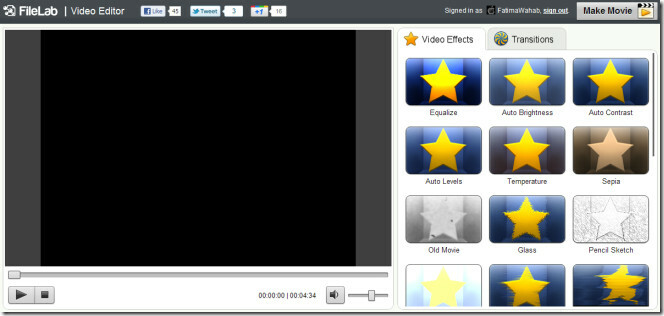
Apatinė pusė leidžia pakeisti vaizdo įrašo ilgį ir vaizdo įrašo dalis, kuriems taikomi efektai. Vaizdo įrašai pridedami spustelėjus Pridėti failą mygtuką, ir galite pridėti tiek vaizdo įrašų, kiek jums patinka. Norėdami pašalinti vaizdo įrašą ar efektą, pažymėkite jį ir spustelėkite mygtuką Pašalinti mygtuką.
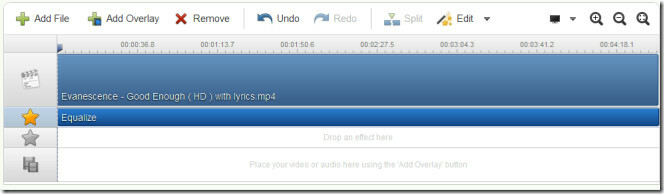
Norėdami pakeisti vaizdo įrašo grojimo laiką, perveskite pelės žymeklį ant vaizdo įrašo pabaigos taško valdikliuose ir palaukite, kol pasirodys redaguojamas slankiklis. Vilkdami jį sumažinsite vaizdo atkūrimo ilgį. Be slankiklio, maža į ekraną panaši piktograma taip pat pasirodo, kai pridėjote daugiau nei vieną vaizdo įrašą. Čia pridedami perėjimo padariniai. Tiesiog pasirinkite vieną iš Perėjimai skirtuką ir nuleiskite ant ekrano formos piktogramos tarp dviejų vaizdo įrašų.
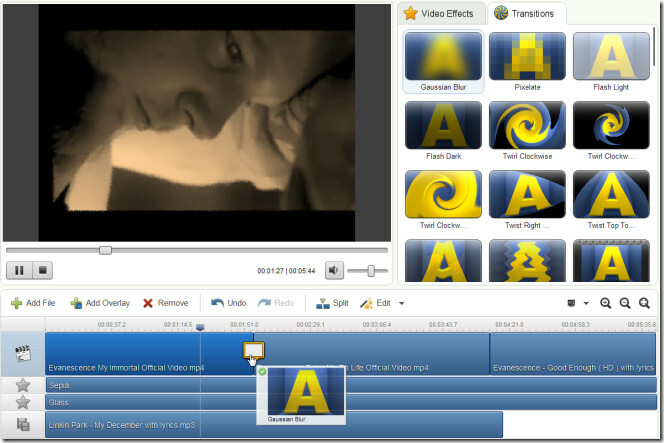
Galite pridėti du efektus vienu metu ir daugybę efektų vienas po kito. Jei norite pridėti du efektus vienu metu, vilkite juos abu iš efektų skirtuko, kad valdymo skydelyje būtų atskiros efektų juostos (tos, kuriose yra žvaigždės). Jei norite pridėti kelis efektus vienas po kito, nuleiskite juos ant to paties efektų skydelio. Vilkdami efekto juostą galite padidinti arba sumažinti, kuriai vaizdo įrašo daliai taikomas efektas.
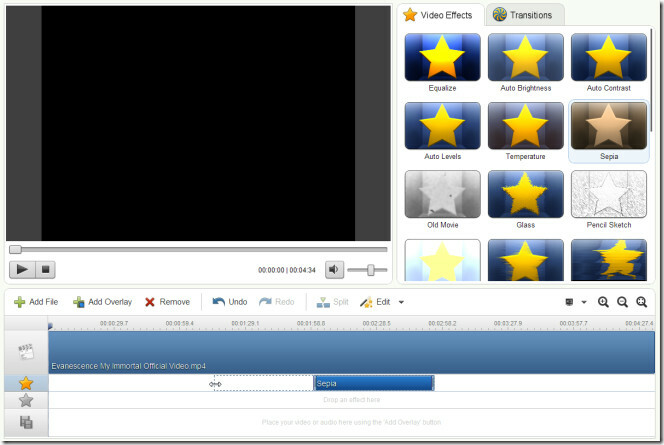
Norėdami redaguoti efektus arba perėjimą, pasirinkite jį ir spustelėkite mygtuką Redaguoti mygtuką. Atitinkami efekto ar perėjimo valdikliai bus įkelti šalia vaizdo įrašo peržiūros srities.
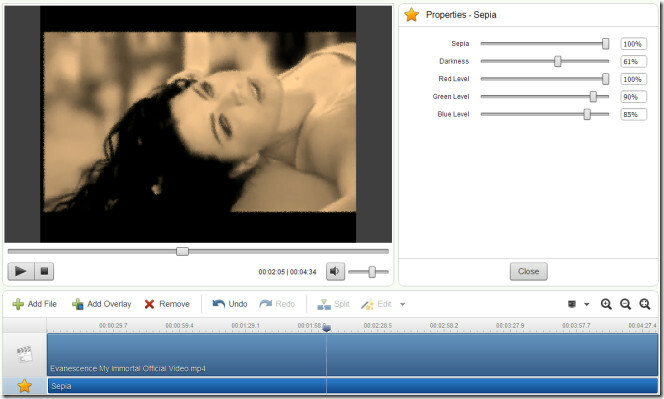
Sukūrę vaizdo įrašų rinkinį, spustelėkite Padaryti filmą mygtuką viršutiniame dešiniajame kampe. Jums reikės prisijungti naudojant „Facebook“, „Google“ ar „Yahoo“ paskyras, po kurių galėsite pasirinkti kokiame formate norite išsaugoti vaizdo įrašą, įveskite vaizdo įrašo pavadinimą, nurodykite atsisiuntimo vietą ir paspauskite Paversti.
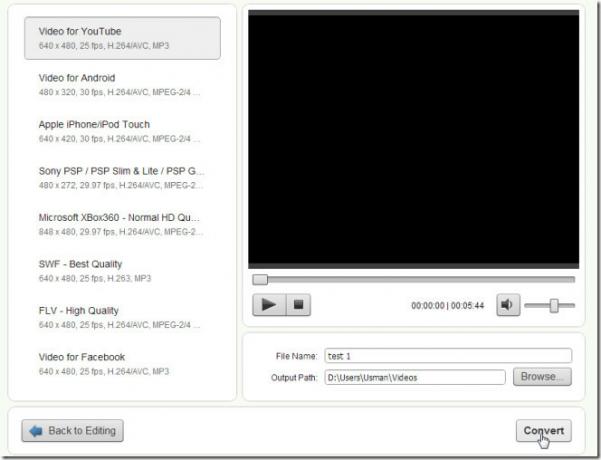
Idealiu atveju jūs galite paleisti vaizdo įrašą su garso atkūrimu taisydami ir prieš atsisiųsdami. Programa yra beta versijos, todėl vis dar turi keletą trūkumų, vienas iš jų yra Vaizdo įrašų perdanga neveikia. Kartais vaizdo įrašų atkūrimas gali atsilikti nuo garso įrašo, tačiau galutinis rezultatas yra nepriekaištingas ir neturi jokių vandens ženklų. Vis dėlto programa yra labai patogus vaizdo įrašų redagavimo įrankis. Pažymėtina, kad „FileLab“ vaizdo įrašų rengyklė taip pat išleido garso redagavimo žiniatinklio programą, tačiau ji buvo per daug klaidinga, kad būtų galima ją dar peržiūrėti. Vaizdo įrašų rengyklė yra pakankamai stabili ir verta išbandyti.
Apsilankykite „FileLab“ vaizdo įrašų rengyklėje
Paieška
Naujausios žinutės
„Chrome“ baltasis sąrašas blokuoja prieigą prie visų svetainių, išskyrus leidžiamas
Nešvaistote per daug laiko tokiuose socialiniuose tinkluose kaip „F...
„Google“ skrydžiai: pigiausių skrydžių paieška ir užsakymas [internetinis puslapis]
Dar viena naudinga „Google“ žiniatinklio paslauga, „Google“ skrydži...
Kaip lengvai atidaryti keletą žymių ir URL "Firefox"
Naršymas skirtukuose dabar tapo seniai įprasta norma ir labai patog...

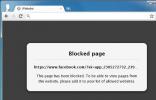
![„Google“ skrydžiai: pigiausių skrydžių paieška ir užsakymas [internetinis puslapis]](/f/85dd347c39b7306dd2fe6a70c1a01bb6.jpg?width=680&height=100)
