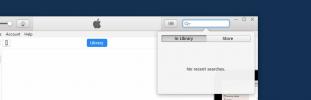Kaip atkurti "Windows 8" slaptažodį
„Windows 8“ veikia jau gana seniai ir nuo pat išleidimo buvo daug diskusijų apie jos naujas funkcijas, UI kapitalinį remontą ir kas ne. Kaip ir bet kurioje šiuolaikinėje daugelio vartotojų operacinėje sistemoje, „Windows 8“ leidžia kurti vartotojo profilius ir nurodyti slaptažodžius, kad apsaugotų vartotojo abonementus. Ši funkcija leidžia keliems vartotojams naudotis tuo pačiu kompiuteriu, nepažeidžiant kiekvieno vartotojo nustatymų. Jei esate vienintelis vartotojas, turintis visišką administratoriaus prieigą kompiuteryje, ir pamiršite slaptažodį, jūs būtumėte blokuoti kompiuterio. Jei taip atsitiks, jūsų įprastas statymas prasideda nuo naujo „Windows“ skaidinio arba naudojant keletą sudėtingų trečiųjų šalių įrankių slaptažodžio nustatymui iš naujo. Toliau aprašysime, kaip atkurti pamirštą „Windows“ slaptažodį, nenaudojant jokių trečiųjų šalių įrankių.
Prieš pradėdami darbą, atkreipkite dėmesį į vieną svarbų dalyką. Jei savo vartotojo abonemente yra užšifruotų failų, naudodamiesi šiuo ar kitu metodu iš naujo nustatykite paskyros slaptažodį reiškia, kad visam laikui prarasite tuos failus, nebent šifruodami išsaugojote šifravimo sertifikatų kopijas bylos.
Dabar procesas nėra toks paprastas, kaip kelių pelės paspaudimų, tačiau tol, kol atidžiai vykdysite instrukcijas, jums neturėtų kilti problemų atkuriant „Windows“ slaptažodį. Pirmiausia iš „Windows 8“ asmeninio kompiuterio, kurį galite pasiekti, turėsite sukurti sistemos taisymo diską. Tai gali būti jūsų darbo kompiuteris arba draugo ar šeimos nario kompiuteris; tiesiog turi būti paleista „Windows 8“. Remonto diską galima sukurti tuščiame kompaktiniame diske arba DVD diske, nors jūs netgi galite naudoti USB atmintinę tam tikslui, nes beveik visi šiuolaikiniai kompiuteriai gali būti paleidžiami per USB diskus. Taigi, pradėkime nuo to.
Įdėkite tuščią diską arba USB į „Windows 8“ įrenginį, eikite į Valdymo skydelį ir spustelėkite „Sukurti sistemos taisymo diską“ viršutiniame kairiajame regione. Vykdykite paprastas instrukcijas ekrane, ir jūsų remonto diskas bus paruoštas ne greitai.

Tada įdėkite taisymo diską arba USB įrenginį į savo kompiuterį ir paleiskite iš jo kompiuterį ir pasirinkite Trikčių šalinimas.

Kitame ekrane spustelėkite Išplėstinės parinktys.

Dabar spustelėkite parinktį Komandinė eilutė.

Tai atvers komandų eilutės langą. Šiame lange po vieną įveskite šias komandas:
disko dalis. išėjimas

Pamatysite savo disko skaidinių sąrašą, iš kurio lengvai rasite „Windows“ diegimo skaidinį. Paprastai tai yra C diskas, tačiau, jei jis yra kitoks, būtinai naudokite jį visame likusiame vadove. Įveskite šią komandą, kad išeitumėte iš „DiskPart“ įrankio:
Tada įveskite šią komandą po vieną (būtinai pakeiskite C pirmoje komandoje atitinkama „Windows“ skaidinio disko raide, jei jūsų atveju ji skiriasi):
C: cd langai. CD sistema32. kopijuoti cmd.exe cmd.exe.original. kopijuoti Utilman.exe Utilman.exe.original. del Utilman.exe. ren cmd.exe Utilman.exe. išjungimas –r – t 00

Šios komandos parengs įrankius, būtinus slaptažodžio nustatymui iš naujo, ir paleis kompiuterį iš naujo. Paleidę prisijungimo ekraną, spustelėkite mygtuką Lengvai prieinama, kairiajame apatiniame kampe. Remiantis komandomis, kurias naudojome ankstesniame žingsnyje, bus atidarytas komandos eilutės langas, o ne lengvos prieigos meniu.

Įveskite šią komandą, kad pateiktumėte tikslius visų vartotojų abonementų pavadinimus:
grynasis vartotojas
Paskyros pavadinimas skirsis nuo žemiau pateikto. Paprastai tai bus bet kuri sąskaita, išskyrus administratorių ir svečią. Kitose komandose naudosime tikslų jūsų vartotojo abonemento pavadinimą, todėl atidžiai atkreipkite dėmesį.

Įveskite šią komandą, pakeisdami „WAQAx“ savo vartotojo abonemento pavadinimu, kaip parodyta aukščiau:
grynasis vartotojas WAQAx *
Dabar jūsų bus paprašyta įvesti naują slaptažodį. Kai įvedate slaptažodį, žymeklis nejudės ir nebus rodomi jokie ženklai, tai reiškia, kad nematysite įvesto slaptažodžio. Būkite tikri, kad ten jo yra, todėl įsitikinkite, kad raides įvedate atsargiai. Įvedę jį, jūsų bus paprašyta dar kartą patvirtinti; tiesiog įveskite tą patį slaptažodį dar kartą.

Įveskite šią komandą, kad išeitumėte iš komandos eilutės lango:
išėjimas
Dabar turėtumėte turėti galimybę prisijungti prie savo kompiuterio naudodami naują slaptažodį.

Dar neišnykite - vis tiek turite grąžinti cmd.exe ir Utilman.exe failų pakeitimus. Dar kartą paleiskite į taisymo diską, naudodami tą patį procesą, ir atidarykite komandų eilutės langą kaip ir anksčiau. Tada įveskite vienas po kito šias komandas, pakeisdami „C“ „Windows“ skaidinio disko raide:
C: cd langai. CD sistema32. del Utilman.exe. ren Utilman.exe.original Utilman.exe. ren cmd.exe.original cmd.exe. išjungimas -r -t 00

Šios komandos atkurs failus, kokie jie buvo iš pradžių, ir įprastai paleis kompiuterį. Paleidę kompiuterį iš naujo, pastebėsite, kad prisijungimo ekrane dabar galite atidaryti pirminį prieigos prie meniu meniu.

Štai ir jūs - sėkmingai iš naujo nustatėte „Windows 8“ slaptažodį.
[per perkrauti.pro]
Paieška
Naujausios žinutės
Norėdami nuskaityti mainų srities elementus ir įklijuoti juos į pasirinktas programas, spustelėkite „Click.
Spustelėkite yra „Windows“ programa, parašyta norint išsaugoti pelė...
Kaip atsisiųsti IPA failą kompiuteryje ar „Mac“
IPA failas yra „iOS“ programa. Jei turite tikrai seną „iTunes“ atsa...
Kaip pataisyti 'Nepavyko paleisti išvesties. Patikrinkite žurnale, kad gautumėte informacijos apie klaidą OBS sistemoje „Windows 10“
„OpenBroadcasterStudio“ yra populiarus nemokamas ekrano įrašymo įra...