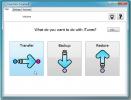Kaip natūraliai sujungti ir įrašyti ISO vaizdus „Windows 10“
„Windows 8“ failų naršyklė buvo atnaujinta ir nauja išvaizda tapo „Windows 10“ versija. „File Explorer“ gavo naują pavadinimą; „Windows Explorer“ ir atsisveikina su valdymo juosta, esančia tiesiai po adreso juosta. Naujojoje vartotojo sąsajoje yra trys pagrindinės juostelės, imituojančios sugrupuotus valdiklius, kuriuos matote „MS Office“ programose. Juostos skirtukai turi daugiau ar mažiau tuos pačius valdiklius, kuriuos galėjote pasiekti naudodamiesi valdymo juosta arba meniu, tačiau kai kurie valdikliai rodomi tik tada, kai pasirenkamas tam tikras failo tipas. Nepaisant to, kokį failo tipą pasirinkote, „Windows 7“ viršuje visada galėjote pamatyti „Įrašymo“ parinktį, leidžiančią įrašyti failą į diską. „Windows 10“ parinktis buvo ne tik perkelta į kitą skirtuką, bet taip pat prieinama tik tam tikriems failų tipams. Susidaro įspūdis, kad nebegalite įrašyti ar prijungti diskų failų sistemoje „Windows 10“, nors iš tikrųjų galite. Štai taip.
Čia yra įrašymo parinktis, rodoma vaizdų aplanke „Windows 7“;

Kai pasirenkate panašų aplanką sistemoje „Windows 10“, tai yra tai, ką matote;

Įrašymo funkcija, taip pat galimybė prijungti disko atvaizdo failą yra „Windows 10“, ir jiems nereikia naudoti jokių trečiųjų šalių programų, taip pat nereikia keisti registro. Norėdami prijungti disko vaizdą, pasirinkite failą „Windows Explorer“ ir eikite į skirtuką Tvarkyti. Skirtuke Tvarkyti visada atsižvelgiama į kontekstą, o jame esantys valdikliai keičiasi atsižvelgiant į pasirinktą failo tipą. Kai pasirenkate ISO failą, skirtuke Tvarkyti, kuriame yra disko vaizdo įrankiai, yra dvi parinktys; Mount ir Burn.

Jei pasirinksite sujungti failą, galėsite pamatyti, kas jame yra, ir net vykdyti jame esančius failus.

Ir jei pasirinksite įrašyti, jis paprašys pasirinkti disko įrašymo įrenginį.

Paieška
Naujausios žinutės
Tvarkykite medijos srautinio perdavimo serverį, norėdami srautiniu būdu perduoti „iPhone“ ir „Android“
„Subsonic“ yra internetinis daugialypės terpės transliacijos įranki...
Kurti atsarginę kopiją, perkelti ir atkurti „iTunes“ biblioteką naudodami nemokamą „TuneSwift“
Jei perkeliate duomenis iš vieno kompiuterio į kitą, galite galvoti...
Sukurkite virtualius aplankus failų žymėjimui ir grupavimui naudodami lentelių failų tvarkyklę
Visi mes kasdien laikomės pagrindinės failų tvarkymo praktikos. Mes...