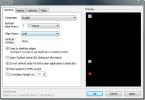Kaip valdyti „Android 10“ telefoną iš „Windows 10“ [Vadovėlis]
Geri žmonės per XDA apėmė tvarkingą įrankį kuri leidžia valdyti „Android“ telefoną iš „Windows 10“. Tai gana lengva nustatyti, tačiau yra keletas dalykų, kurie gali suklysti, net jei tiksliai vykdote instrukcijas. Scrcpy leidžia valdyti „Android 10“ telefoną iš „Windows 10“ ir ja naudotis yra gana paprasta, tačiau pačiam „Android“ įrenginiui gali reikėti įjungti kelis nustatymus. Turime nuoseklų vadovą, kuris leidžia naudoti „Scrcpy“ ir siūlo keletą sprendimų, kaip ją pašalinti, jei jis neveikia iškart po šikšnosparniu.
Tai veiks su senesnėmis „Windows“ versijomis, tačiau aplinkos kintamojo pridėjimas gali šiek tiek skirtis nuo „Windows 10“ metodo. Šis įrankis galimas ir „MacOS“, ir „Linux“, tačiau šios instrukcijos instrukcijos yra skirtos tik „Windows 10“. Norėdami aplankyti kitų operacinių sistemų instrukcijas, apsilankykite įrankio „Github“ puslapyje.
Reikalavimai
Norėdami valdyti savo „Android“ telefoną iš „Windows 10“ jums reikia;
- Scrcpy: Jis yra atvirojo kodo ir galite jį gauti iš jo „Github“ puslapio
- „Windows 10“ įrenginys, kuriame turite administracines teises
- „Android“ telefonas, nereikia šaknies
- USB duomenų kabelis, leidžiantis prijungti telefoną prie kompiuterio
- Kūrėjo parinktys įgalintos telefone
Nustatykite aplinkos kintamuosius
Atsisiųskite „Scrcpy“ įrankį ir ištraukite jį ten, kur nesunku pasiekti. Tai gera idėja ištraukti ją į disko šaknį. Nebūtinai reikia jo išskleisti į savo C diską, bet štai ką mes padarėme.
Atidarykite „File Explorer“ ir įklijuokite šias adresų juostoje:
Valdymo skydas \ Sistema ir sauga \ Sistema
Atsidariusiame lange kairėje spustelėkite Išplėstiniai sistemos parametrai.
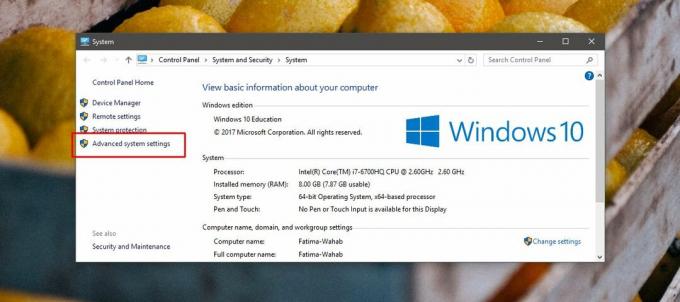
Atsidariusiame lange eikite į skirtuką „Advanced“. Pačiame apačioje spustelėkite Aplinkos kintamieji. Aplinkos kintamųjų lange spustelėkite sistemos Nauji kintamieji mygtuką Naujas. Kintamo lango Nauja sistema įklijuokite kelią į aplanką, kurį ištraukėte, ir pridėkite scrcpy.exe iki galo. Tai yra „Scrcpy“ įrankis, kurio aplanke yra EXE failas.
Pavyzdys:
C: \ scrcpy-windows-v1.0 \ scrcpy.exe

Paruoškite savo telefoną
„Android“ telefone atidarykite „Nustatymų“ programą ir eikite į kūrėjo nustatymus. Čia ieškokite ir įgalinkite USB derinimą. Prijunkite telefoną prie kompiuterio. Savo telefone turėtumėte pamatyti raginimą paklausti, ar norite įjungti USB derinimą. Įgalinti.

Bėgantis Scrcpy
Atidarykite komandinę eilutę su administracinėmis teisėmis. Eikite į aplanką, kurį išgavote atlikdami ankstesnius veiksmus, naudodami komandą cd;
Sintaksė
CD aplanko kelias
Pavyzdys
cd C: \ scrcpy-windows-v1.0 \
Pastaba: jei aplanko kelyje yra aplankų, kuriuose yra tarpo, uždenkite visą kelią apverstomis kableliais.
Vykdykite šią komandą;
„adb.exe“
Tai paleis ADB įrankį. Tada patikrinkite, ar jūsų įrenginys yra sujungtas su šia komanda;
„adb“ įrenginiai
Jūsų įrenginys turėtų pasirodyti išvestyje. Pamatysite tik jo serijos numerį ir tai, ar jis įgaliotas. Jei jis nėra įgaliotas, pereikite į mūsų trikčių šalinimo skyrių ir išbandykite keletą taisymų, o tada grįžkite į likusį turorą.
Darant prielaidą, kad jūsų įrenginys pasirodė be jokių problemų, paleiskite šią komandą;
skanus

Bus atidarytas naujas langas, imituojantis „Android“ telefoną. Jei norite valdyti, naudokite pelę ir klaviatūrą.

ADB įrenginių trikčių šalinimas
Jei aukščiau pateiktos instrukcijos jums netinka arba jūsų „Android“ telefonas atrodo kaip neteisėtas įrenginys, pabandykite atlikti šiuos veiksmus;
Iš naujo įgalinkite USB derinimą
Atjunkite telefoną nuo kompiuterio. „Android“ telefone atidarykite „Nustatymų“ programą ir eikite į kūrėjo nustatymus. Čia ieškokite galimybės atšaukti visus USB derinimo leidimus. Įjunkite / išjunkite USB telefoną. Savo darbalaukyje paleiskite šias komandas komandų eilutėje;
„adb kill-server“
Seka;
adb pradžios serveris
Baigę dar kartą prijunkite telefoną prie kompiuterio ir leiskite USB derinimą, kai būsite paraginti.
USB perdavimo protokolas
Nuleiskite pranešimų skydą ir bakstelėkite „Android“ sistemos USB jungties pranešimą. Jums gali tekti pasirinkti failų perkėlimo režimą arba nuotraukų perkėlimo režimą. Išbandykite abu ir pažiūrėkite, kuris iš jų veikia.
Paieška
Naujausios žinutės
„Manga +“ yra „Windows 8“ „Manga Reader“ programa su simbolių profiliais
Jei kada nors skaitytumėte komiksus, žinotumėte, kaip kiekviena kom...
Kaip pakeisti paveikslėlio dydį „GIMP“ sistemoje „Windows 10“
„Photoshop“ jau seniai perėjo į prenumeratos formatą. Nebegalite mo...
Rodyti darbalaukyje esantį „MS Outlook“ kalendorių ir užduočių elementus
Jei naudojate „MS Outlook“ kalendoriui žymėti ar kai kurioms užduot...