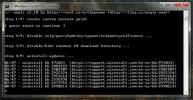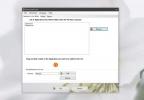Kaip įdiegti "Windows 8"
Taigi jūs atsisiuntėte „Windows 8“ ir dabar norite tai išbandyti „VirtualBox“, bet nuolat gaunate klaidų? Tu nesi vienas. Diegti „Windows 8“ „VirtualBox“ yra sudėtinga, tačiau ne taip sunku, kai susipažinsi su pagrindais. Šiame vadove žingsnis po žingsnio paaiškinsime, kaip įdiegti „Windows 8“ „VirtualBox 4.1.2“ (kuri yra naujausia versija). Patyrę vartotojai gali praleisti pirmuosius kelis veiksmus ir tiesiogiai pereiti prie nustatymų.

Šis vadovas yra dalis mūsų išsamios „Windows 8“ naujų funkcijų ir patobulinimų.
- Kaip įdiegti „Windows 8“ „VirtualBox“ (šiuo metu žiūrima)
- Kas naujo „Windows 8“ darbalaukyje, „Pradėti paiešką“ ir „Pradėti“ meniu
- Išsamus „Windows 8 Explorer“ vadovas, nauji juostelių įrankiai ir parinktys
- Išsamus „Windows 8“ užduočių tvarkyklės vadovas, naujos funkcijos ir parinktys
- „Windows 8“ asmeninio kompiuterio nustatymai [Visas vadovas]
- Kaip atnaujinti arba atkurti „Windows 8“ asmeninį kompiuterį [Visas vadovas]
- Viskas apie „Windows 8“ failų vardų susidūrimus ir kopijavimo / perkėlimo dialogo langą
- Išsamus „Windows 8“ pradžios meniu vadovas
- Sinchronizuokite „Windows 8“ vartotojo nustatymus tarp kompiuterių ir planšetinių kompiuterių naudodami „Windows Live ID“
- Greita „Windows“ užrakinimo ekrano apžvalga
- Išsamus „Windows 8“ failų istorijos atsarginių kopijų kūrimo vadovas
Svarbi pastaba: Prieš pradėdami įsitikinkite, kad jūsų procesorius palaiko virtualizacijos technologiją ir yra įjungtas. „Windows 8“ neveiks, jei jūsų procesorius nepalaiko virtualizacijos technologijos. Daugelis procesorių palaiko virtualizacijos technologiją, tačiau ši parinktis neįgalinta pagal numatytuosius nustatymus. Galite įjungti virtualizacijos technologijos parinktį iš BIOS. Dabar pradėkime!
Pirmiausia suimkite „VirtualBox“ (nuoroda pateikta pranešimo apačioje) ir įdiekite ją. Gausite keletą iššokančiųjų „Oracle“ leidimų, kuriuose turite spustelėti Leisti. Įdiegę paleiskite „VirtualBox“ ir spustelėkite Naujas. Atsidarys naujos virtualiosios mašinos vedlys, spustelėkite Pirmyn.

Įveskite virtualios mašinos pavadinimą, mes ją pavadinome „Windows 8“, pasirinkite „Microsoft Windows“ kaip operacinę sistemą ir pasirinkite „Windows 7“ kaip versiją. Svarbi pastaba: Net jei naudojate „VirtualBox“ „Windows 7 x64“, vis tiek turite pasirinkti „Windows 7“ iš versijos. Neatnaujinkite, jei pasirinktas „Windows 7“ (64 bitų), kitaip „VirtualBox“ sudužs. Baigę spustelėkite Pirmyn.
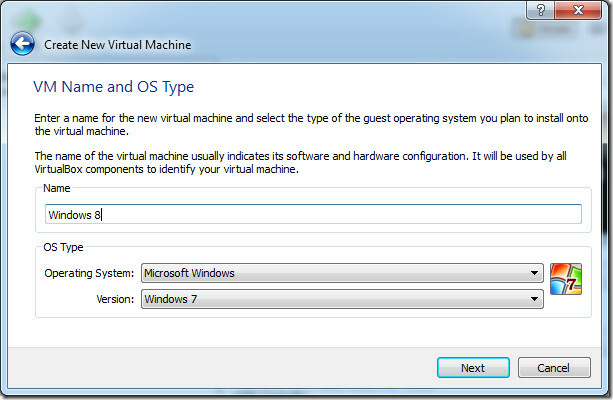
Rekomenduojame skirti bent 1 GB atminties, jei diegiate 32 bitų „Windows 8“, ir mažiausiai 3 GB atminties, jei diegiate „Windows 8“ 64 bitų. Aš paskyriau beveik 4 GB RAM, kaip galite pamatyti toliau pateiktoje ekrano kopijoje. Baigę spustelėkite Pirmyn.
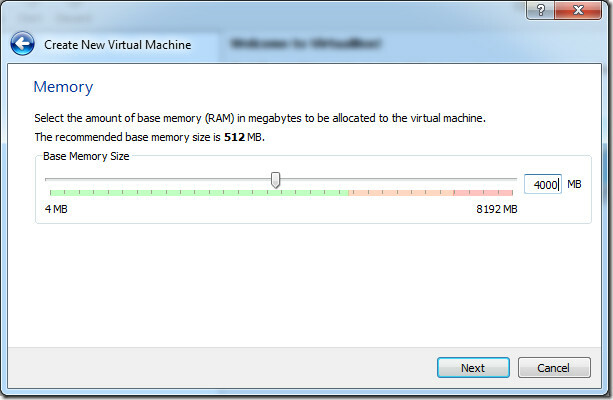
„VirtualBox“ teikia parinktis, kaip sukurti naują standųjį diską arba naudoti esamą standųjį diską kaip paleidimo diską. Pagal numatytuosius nustatymus jis yra Sukurti naują standųjį diską. Palikite jį tokį, koks yra, ir spustelėkite šalia.
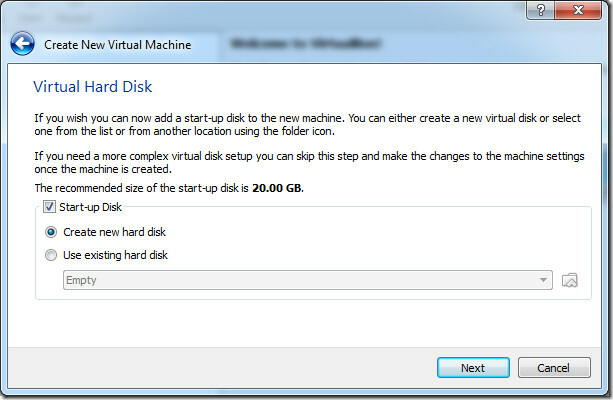
Šiame žingsnyje įsitikinkite, kad pasirinktas VDI. VDI reiškia „VirtualBox Disk Image“. Spustelėkite Pirmyn.
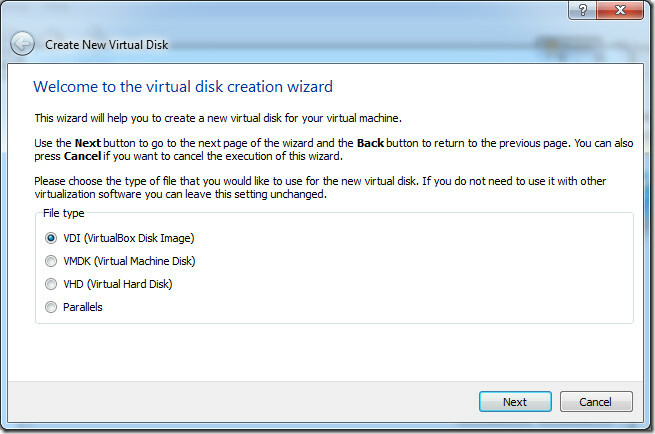
Šiame žingsnyje pasirinkite Fiksuotas dydis arba Dinamiškai paskirstytas atsižvelgiant į jūsų poreikius, kad jis nesuvalgytų daugiau virtualiojo disko, kurį paskyrė vartotojas. Pasirinkome fiksuotą dydį, bet dauguma vartotojų renkasi dinamiškai paskirstytą.
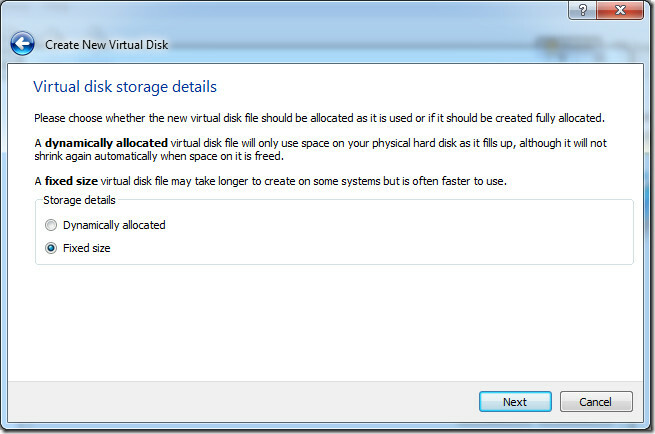
Pagal numatytuosius nustatymus „VirtualBox“ naujai mašinai skiria 20 GB vietos standžiajame diske. Galite padidinti arba sumažinti šią sumą. Primygtinai rekomenduojame neskirti mažiau nei 20 GB. Baigę spustelėkite Pirmyn.

Paskutiniame etape gausite trumpą pasirinktų parametrų santrauką. Spustelėkite Sukurti, kad pradėtumėte kurti virtualiojo disko failą.

Virtualios vietos diske, t. Y. Fiksuoto laikmenos, sukūrimas užtruks nuo 5 minučių iki 30 minučių. Atminkite, kad tai gali užtrukti daugiau nei 30 minučių, jei naujajam kompiuteriui skyrėte daugiau nei 20 GB vietos standžiajame diske.
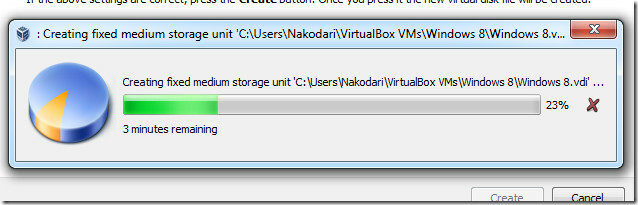
Kai procesas bus baigtas, paskutiniame etape spustelėkite Sukurti ir būsite nukreipti į pagrindinę sąsają, kur virtualioji mašina bus paruošta.

Dabar eikite į „Nustatymai“, kairėje šoninėje juostoje spustelėkite „Sistema“ ir įsitikinkite, kad tai atlikote Įgalinti IO APIC yra pažymėtas pagrindinės plokštės skirtuke. Galite panaikinti žymėjimą Įgalinti absoliučią žymėjimo įtaisą nes dauguma jo nenaudoja.

Baigę pereikite į skirtuką Procesorius ir įsitikinkite, kad tai atlikta Įgalinti PAE / NX yra patikrinta.

Galiausiai pereikite į skirtuką Pagreitis ir įsitikinkite, kad abu Įgalinti VT-x / AMD-V ir Įgalinti įdėtą puslapių paiešką yra tikrinami.
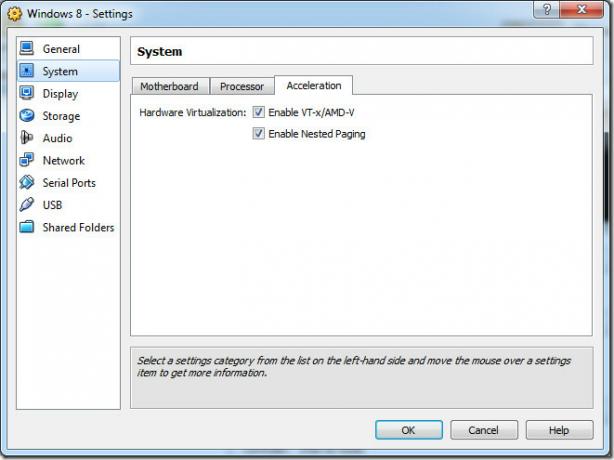
Svarbu patikrinti visus šiuos parametrus, kitaip „Windows 8“ neįdiegs „VirtualBox“.
Dabar eikite į saugyklą iš kairiosios šoninės juostos ir spustelėkite „Išvalyti“, esančią IDE valdiklyje. Spustelėkite šalia esančią kompaktinio disko piktogramą CD / DVD įrenginys pažymėkite langelį ir spustelėkite Pasirinkite virtualų CD / DVD disko failą. Dabar eikite į atsisiųstą „Windows 8“ kūrėjo kūrimo ISO failą ir pasirinkite jį. Baigę spustelėkite Gerai.

Dabar grįšite į pagrindinę sąsają. Spustelėkite Pradėti, kad pradėtumėte diegti „Windows 8“ ir vykdykite instrukcijas ekrane.
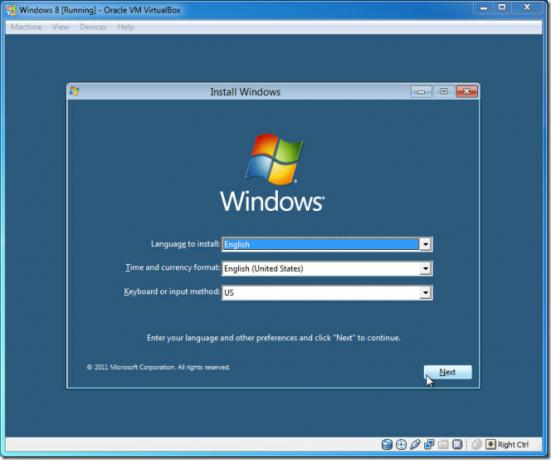
Baigę diegti, galite pradėti naudoti „Windows 8“.
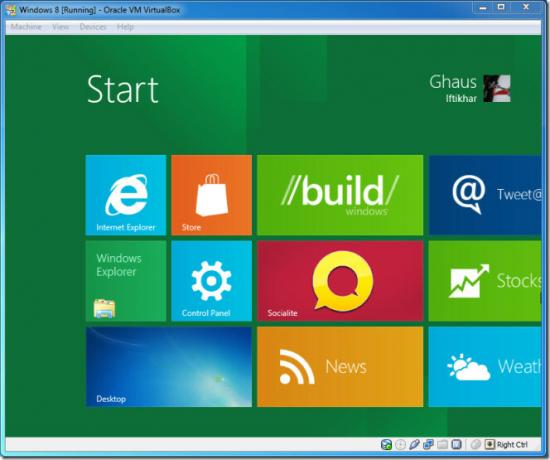
Kai kitą kartą paleisite „Windows 8“ virtualią mašiną „VirtualBox“ viduje, ji bus paleista tiesiai į OS. Mes tai išbandėme „VirtualBox 4.1.2“, veikiančiame „Windows 7 x64“ sistemoje.
Apsilankykite „VirtualBox“
Paieška
Naujausios žinutės
Blokuoti ir pašalinti visus naujinimus, kurie verčia „Windows 10“ atnaujinti
„Microsoft“ pastūmėjo „Windows 10“ į dabartinę vartotojų bazę nuo t...
Kaip atidaryti susietas svetaines numatytojoje naršyklėje „Windows 10“
„Fall Creators“ atnaujinime galite pridėti svetaines prie užduočių ...
Kaip paslėpti programas naudojant „Windows 10“ spartųjį klavišą
Tai visada lengva atsipalaiduoti darbe. Atidarote vieną „YouTube“ v...