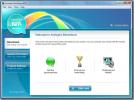Kaip ištaisyti tamsų ar ryškų ekraną atnaujinus „Windows 10“ kūrėjų kūrinius
Vartotojai, atnaujinę „Windows 10“ kūrėjų naujinimus, savo ekranuose pradėjo pastebėti rimtus spalvų iškraipymus. Spalvos atrodė taip, tarsi būtų pritaikyta didelio kontrasto tema. Atrodo a iškraipytas ekranas nebuvo vienintelis ekrano klausimas, iškylantis po „Windows 10“ kritimo kūrėjų naujinimo. Kai kurie vartotojai po atnaujinimo taip pat mato tamsų arba ryškų ekraną. Tai neturi nieko bendra su paties ekrano ryškumu. Vartotojai, kurie turi įmontuotą arba išorinį ekraną, negali išspręsti problemos pakeisdami ryškumą naudodami integruotus ekrano ryškumo įrankius.

Pataisykite tamsų ar ryškų ekraną
Tamsaus ar šviesaus ekrano problema atrodo kaip labai ryškus arba labai tamsus ekranas, bet taip nėra. Padidinus arba sumažinus ryškumą, kad jis būtų subalansuotas, spalvos neištaisomos. Tai yra gama ir sodrumo problema. Gama ir sodrumas yra spalvų valdikliai, kuriuos turi ekranai. Kai kurie turės gama valdiklį, kiti - atspalvio / sodrumo valdymą, o kai kurie gali turėti abu. Yra du būdai, kaip išspręsti šią problemą, ir bet kuris, arba abu, galėtų veikti.
Vaizdo plokštės valdymo pultas
Patikrinkite vaizdo plokštės valdymo skydą. Jei turite skirtą GPU, turėsite ieškoti įmontuotos grafikos plokštės grafikos valdiklio. Turėtumėte turėti prieigą prie jo iš darbalaukio kontekstinio meniu. Dešiniuoju pelės mygtuku spustelėkite bet kurią vietą ir pasirinkite „Intel Graphics Settings“. Jūsų įmontuota vaizdo plokštė gali būti „Nvidia“ kortelė, o jei ji yra, turite pasiekti „Nvidia“ valdymo skydelį.
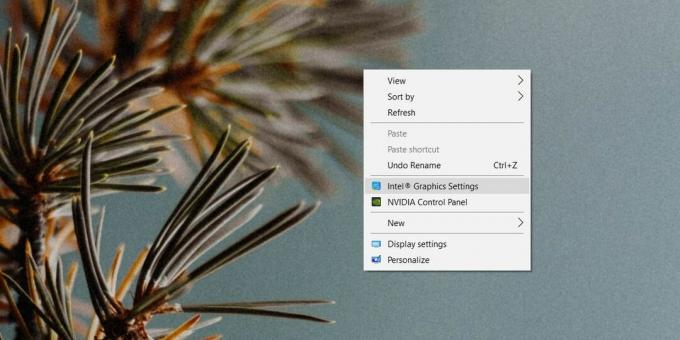
Nustatymų lange eikite į skyrių Ekranas ir suraskite parinktį, kaip viską atkurti į numatytuosius nustatymus. Nemėginkite rankiniu būdu nustatyti sodrumo ar gama. Tai neveiks. Atkurkite viską iki numatytosios vertės ir, norėdami tinkamai įvertinti, paleiskite sistemą iš naujo.
Kalibruoti ekraną
Atidarykite „Nustatymų“ programą ir eikite į „Sistemos“ nustatymų grupę. Pasirinkite skirtuką Ekranas, slinkite žemyn ir spustelėkite ekrano adapterio ypatybes. Atsidariusiame lange eikite į „Spalvų tvarkymo“ skirtuką. Spustelėkite „Spalvų tvarkymas“.

Atsidariusiame spalvų valdymo ekrane eikite į skirtuką „Advanced“. Spustelėkite Kalibruoti ekraną ir vykdykite ekrane pateikiamus nurodymus, norėdami kalibruoti ekraną. Tai turėtų išspręsti problemą, jei ankstesnis sprendimas nepadarė jūsų apgaulės.

Jei visa kita nepavyksta, galite iš naujo nustatyti spalvų profilį jūsų ekranui. Taip pat turėtumėte išjungti visas įdiegtas UI modifikavimo programas. Jei visa kita nepavyksta, apsvarstykite galimybę švariai įdiegti „Windows 10“ arba patikrinkite, ar vaizdo plokštė yra sugadinta.
Paieška
Naujausios žinutės
„Webroot“ sistemos analizatorius tikrina kompiuterį, kad būtų galima nustatyti problemas
Daugelis asmeninių kompiuterių vartotojų nerimauja, kad laikui bėga...
„TakeOwnerShip Pro“: išspręskite klaidas „Nepavyko ištrinti“ ir „Prieiga uždrausta“ [„Windows“]
Failų ir aplankų leidimai sistemoje „Windows“ yra gana puikūs, kai ...
„Auslogics Benchtown System“ etaloninis įrankis leidžia išbandyti ir dalytis rezultatais
„Benchmark“ programos yra parašytos norint įvertinti programinės ir...


![„TakeOwnerShip Pro“: išspręskite klaidas „Nepavyko ištrinti“ ir „Prieiga uždrausta“ [„Windows“]](/f/51621d63a06fc2512e9d45c1bcbfd402.png?width=680&height=100)