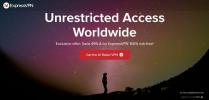Kaip „Jailbreak Roku“ įdiegti „Kodi“ (visa instrukcija)
Ar turite visiškai naują „Roku“, kurį niežinate naudoti? Prieinamas ir nešiojamas srautinio perdavimo įrenginys yra puikus sprendimas norint gauti „Netflix“ prie televizoriaus, žiūrėti „Hulu“ ar pasivyti visas naujausias tiesiogines sporto ir TV laidas. Vienintelis dalykas, kuris galėtų padaryti „Roku“ dar galingesnį, yra tai, jei jis galėtų paleisti nemokamą, labai išplėstinę atvirojo kodo žiniasklaidos centro programinę įrangą „Kodi“.

Ar galite paleisti Roku ir įdiegti „Kodi“? Trumpas atsakymas yra ne, ne tiksliai. Užuot „Roku“ sukėlę nusikaltimus, galite naudoti alternatyvų metodą, kad „Kodi“ būtų rodomas jūsų televizoriuje. Mes pateiksime visą žemiau pateiktą informaciją. Vis dėlto prieš pradėdami būtinai imkitės tinkamų priemonių savo įrenginiui apsaugoti, kad galėtumėte naudotis „Kodi“ visiškas privatumo principas.
30 dienų pinigų grąžinimo garantija
Prieš naudodamiesi „Kodi“ Roku, įsigykite gerą VPN
Pati „Kodi“ programinė įranga yra nemokama ir legalus naudoti įvairiuose įrenginiuose. Kai kurie trečiųjų šalių priedai, kuriuos galite naudoti, nėra tokie saugūs, tačiau tai reiškia, kad „Kodi“ reputacija tapo bloga. Tai paskatino įmones ir interneto paslaugų teikėjus imtis griežtų priemonių prieš „Kodi“ vartotojus, automatiškai sekti, sustabdyti ar net blokuoti jų ryšius.
VPT gali jus lengvai apsaugoti nuo šių privatumo grėsmių. Jie dirba šifruodami visą srautą, todėl jo neįmanoma perskaityti. Piratai, vyriausybinės agentūros ir interneto paslaugų teikėjai negalės nustatyti, ką darote internete ar kokius srautus žiūrite „Kodi / Roku“. Esmė paprasta: jei nori išlikti saugus, privalai naudokite VPN kartu su Kodi.
„IPVanish“ - Geriausias „Kodi“ VPT

„IPVanish“ turi geriausias funkcijų rinkinys, skirtas naudoti su Kodi, rankas žemyn. VPT yra pakankamai greitas palaikyti HD ir 4K srautus. Tai apsaugo jus nuo neįtikėtinų privatumo funkcijų ir neužblokuoja P2P ar torrent srauto, leidžiant be apribojimų pasiekti visus „Kodi“ priedus ir turinį. Be to, „IPVanish“ taip pat teikia 256 bitų AES šifravimą visais duomenimis ir valdo didžiulį tinklą, kuriame yra daugiau nei 1000 serverių 60 skirtingų šalių, pakanka garantuoti, kad visada turėsite žaibišką ryšį bet kurioje pasaulio vietoje pasaulis!
„IPVanish“ siūlo 7 dienų pinigų grąžinimo garantiją, tai reiškia, kad turite savaitę išbandyti ją be rizikos. Prašau Pasižymėk tai Įkyrių patarimų skaitytojai gali sutaupykite 60 proc dėl „IPVanish“ metinio plano, mėnesio kaina sumažėjo tik iki 4,87 USD / mėn.
Sužinokite, ar „IPVanish“ yra toks pat greitas ir saugus, kaip teigiama, peržiūrėdami mūsų išsamią informaciją „IPVanish“ apžvalga.
Ar galite „Jailbreak Roku“ įdiegti „Kodi“?
„Jailbreaking“ paprastai reiškia prietaiso nulaužimą, kad jis galėtų paleisti įvairesnę programinę įrangą. Neleidžiate įdiegti mėgstamos programos „iOS“? Jailbreak tai ir padaryk bet kokiu atveju! „Android“ ir „Fire TV“ įrenginiai paprastai tai vadina šaknimis, tačiau pagrindinis principas yra tas pats.
Pats „Roku“ palaiko savo operacinę sistemą, vadinamą „Roku OS“, kuri nesuderinama su standartiniais „Android“ ar „iOS“ „jailbreaking“ metodais. Tačiau gera žinia yra Roku iš tikrųjų nereikalauja bet koks sunkumų sulaužymas, norint išnaudoti visas jo funkcijas. Galite lengvai pridėti kanalų, įskaitant pasirinktinius „homebrew“ kanalus, nereikia jokių įsilaužimų.
Užuot „Jailbreaking“, veidrodį „Kodi į savo Roku“
Žemiau apžvelgsime geriausią alternatyvų būdą, kaip gauti „Kodi“ savo „Roku“ įrenginyje. Kadangi „jailbreaking“ neįmanoma ir „Kodi“ nepalaiko „Roku OS“, mes tiesiog naudosime antrinį įrenginį ir veidrodį „Kodi“ tiesiai į Roku, malonu ir lengva.
1 veiksmas - įgalinkite „Roku“ ekrano veidrodį
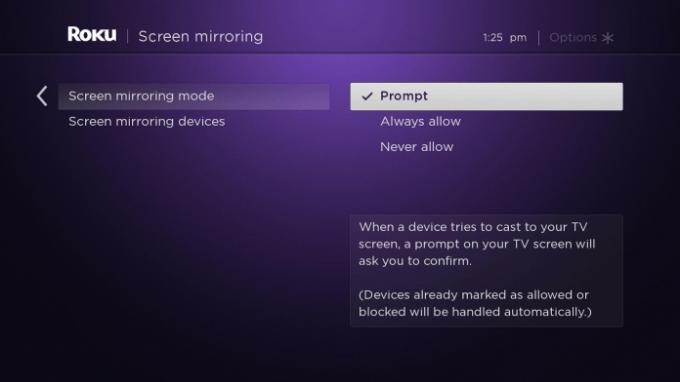
Kad galėtumėte ką nors atspindėti savo „Roku“, turėsite įjungti ekrano veidrodį. Tai padaryti yra visiškai saugu ir užtrunka tik keletą sekundžių.
- Eikite į savo Roku ir paspauskite namų mygtukas norėdami patekti į pagrindinį meniu.
- Eiti į Nustatymai> Sistema
- Pasirinkite Ekrano dubliavimas iš meniu.
- Šalia ekrano veidrodžių rėžimo pasirinkite Prompt arba Visada leisti.
- Viskas! Grįžkite į savo „Roku“ pagrindinis ekranas.
2 veiksmas - įdiekite „Kodi“ antrame įrenginyje („Android“)

Dabar, kai jūsų „Roku“ yra pasirengęs važiuoti, turėsite paruošti „Kodi“ antriniame įrenginyje. Nesvarbu, kurią aparatinę įrangą naudojate, nesvarbu, kiek ją galima perduoti į jūsų namų tinklą. Norėdami gauti geriausius rezultatus, mes rekomenduojame naudoti „Kodi“ su „Android“, taigi, tai bus tai, ką aprašysime toliau. Tu taip pat gali įdiekite „Kodi“ į „Fire Stick“ jei norite, nors šiuo atveju negalėsite to atspindėti Roku.
- „Android“ išmaniajame telefone ar planšetiniame kompiuteryje atidarykite „Google Play“ parduotuvė.
- Bakstelėkite Paieška baras ir įveskite „Kodi“.
- „Kodi“ žiniasklaidos centro programa turėtų būti rodoma kaip pirmasis paieškos rezultatas.
- Bakstelėkite „Kodi“ piktogramą, tada pasirinkite žalią Diegti mygtuką.
- Priimkite leidimus prašo, jei paragins. Kodi yra visiškai saugus naudoti.
- Paleisk „Kodi“ „Android“ įrenginyje, kad įsitikintumėte, jog jis veikia.
3 žingsnis - nustatykite ekrano veidrodį

Bet kokiam įrenginiui, kurį naudojate su „Kodi“, reikės nustatyti ekrano veidrodį. Šie veiksmai leis greitai įjungti funkcijas, kad galėtumėte pradėti žiūrėti kai kuriuos filmus!
- „Android“ įrenginyje bakstelėkite meniu mygtuką ir ieškokite nustatymų ekranas.
- Slinkite žemyn iki įrenginio, tada pasirinkite Ekranas.
- Ieškokite ekrano veidrodžio parinktis ekrane. Jei to nematote, patarimus skaitykite toliau pateiktoje pastraipoje.
- Atidarykite ekrano atspindėjimo parinktis.
- Jei teisingai nustatėte „Roku“, tai turėtumėte pamatyti ekrano veidrodiniame ekrane.
- Sąraše palieskite savo „Roku“ įrenginį, tada prasidės liejimas.
Norėdami dar labiau supainioti dalykus, daugelis „Android“ kūrėjų ekranams suteikia skirtingą pavadinimą. Galite jį pamatyti kaip „Smart View“, „SmartShare“, „AllShare Cast“, belaidį ekraną, ekrano veidrodį, ekrano liejimą arba tiesiog „Cast“.
4 žingsnis - Pradėkite ekrano veidrodį
Dabar, kai jūsų „Roku“ yra nustatytas ir antrinis įrenginys yra paruoštas perduoti, pagaliau galite pradėti žiūrėti „Kodi“! Tai smagi ir lengva dalis, ir jei atlikote aukščiau nurodytus veiksmus, turėtumėte sugebėti ją atsitraukti be kliūčių.
- Įjunkite televizorių ir įsitikinkite, kad jūsų „Roku“ yra įjungtas ir aktyvus.
- Atidarykite Kodi „Android“ ar kitame „Roku“ įrenginyje.
- Pasirinkite filmą arba TV laida srautiniu būdu.
- Paleiskite grotuvą ir pradėti vaizdo įrašą.
- Po akimirkos turinys turėtų būti rodomas jūsų televizoriuje.
Jei kas nors ne taip, greičiausiai kandidatas yra jūsų „Wi-Fi“ tinklas. Kad ekrano veidrodis veiktų, ir įrenginys, iš kurio renkatės, ir „Roku“ turi naudoti tą patį belaidį ryšį. Pvz., Negalite sėdėti kavinėje ir kažką atspindėti prie savo namo. Įsitikinkite, kad abu įrenginiai naudoja tą patį „Wi-Fi“ signalą, ir jums bus gera eiti.
Srauto iš „Android“ alternatyvos
Aukščiau pateiktame vadove mes aptarėme, kaip atspindėti ekraną iš „Android“ įrenginio į „Roku“ per televizorių. Tačiau ne visi turi „Android“ planšetinį kompiuterį ar išmanųjį telefoną, ir net jei jūs tai darysite, galbūt norėsite nustatyti „Kodi“ ant kitokios aparatinės įrangos? Nesijaudinkite, mes jus įtraukėme!
Ekrano veidrodis „Kodi“ į Roku iš „Windows“

„Windows“ yra labiausiai paplitusi kompiuterių operacinė sistema pasaulyje. Taip pat atsitinka, kad turite tik reikiamus įrankius, reikalingus „Kodi“ ekrano veidrodiui ekranuoti į savo „Roku“. Vykdykite žemiau pateiktą vadovą (tam, kad būtų viskas). Neatmeskite reikiamo žingsnių skaičiaus, jis nėra toks sudėtingas, kaip jūs galite pamanyti.
Pirmiausia turėsime įdiegti „Kodi“ jūsų „Windows“ kompiuteryje. Jei jau turite, nedvejodami pereikite prie kito skyriaus.
- Apsilankymas Oficiali „Kodi“ svetainė norėdami gauti naują ir švarią programos kopiją.
- Spustelėkite mėlynas atsisiuntimo mygtukas ekrano viršuje.
- Slinkite žemyn iki savo operacinės sistemos, pavaizduotos piktogramomis.
- Spustelėkite atitinkamą piktogramą ir atsidarys naujas langas.
- Įsitikinkite, kad Rekomenduojamas pasirinktas skirtukas.
- Spustelėkite montuotojo mygtukas netoli centro, kad pradėtumėte atsisiųsti „Kodi“.
- Kai „Kodi“ atsisiųs, įdiekite jį į savo įrenginį, tada paleiskite jį, kad įsitikintumėte, jog jis veikia.
Kitas laikas nustatyti „Windows“ ekrano veidrodį. Atminkite, kad nors „Windows“ tai ir sugeba, ne visa aparatinė įranga palaikys perleidimą. Jei toliau pateiktos parinktys nerodomos jūsų sistemoje, negalėsite atiduoti Kodi iš savo „Windows“ kompiuterio. Norėdami gauti sklandžius rezultatus, pabandykite naudoti „Android“ telefoną.
- Atidaryk valdymo centras paliesdami ekrano piktogramą apatiniame dešiniajame įrenginio užduočių juostos kampe. Norėdami tiesiogiai atidaryti šį meniu, taip pat galite paspausti „Windows“ klavišą ir P („Win + P“).
- Pažvelkite į plokščias piktogramas ir pasirinkite tą, kuri sako Projektas.
- Pasirinkite Tik kompiuterio ekranas iš sąrašo.
- Kitame ekrane pasirinkti savo „Roku“ įrenginį.
- Spustelėkite pradėkite ekrano veidrodį.
Dabar viskas, ką jums reikia padaryti, tai paleisti „Kodi“ ir pradėti transliuoti turinį. Tai galite padaryti naudodami filmus „Windows“ kompiuteryje arba tiesiogiai transliuodami vaizdo įrašus, sporto ir TV laidas iš vieno iš tūkstančių „Kodi“ puikių priedų. Tai tavo pasirinkimas!
Naudokite „Mac“, jei norite ekrano veidrodį, „Kodi to Roku“

Deja, „Mac“ kompiuteriai naudoja patentuotą „AirPlay“ technologiją, norėdami ekranuoti veidrodį ir perduoti turinį į „Mac“ įrenginius ir iš jų. Tai reiškia, kad dauguma „Mac“ aparatinės įrangos nesugeba atspindėti jūsų „Apple“ įrenginio, įskaitant „Roku“, turinio. Nėra jokių atnaujinimų ar sprendimo būdų, nors yra keista alternatyva, kurią galite įdiegti, jei būtinai turite „Kodi“ savo „Roku“ ir neturite jokių kitų galimybių.
„Plex“ yra nepaprastai naudinga ir stebėtinai lanksti programinės įrangos dalis, leidžianti srautiniu būdu perduoti turinį iš vieno įrenginio į kitą. Joje yra programų, prieinamų beveik kiekvienam planetos įrenginiui, įskaitant „Roku“ ir „Mac“. Jūs iš tikrųjų galite įdiegti „Kodi“ savo „Mac“, tada pridėti „Plex“ plėtinį prie „Kodi“ ir naudoti jį tam tikram turiniui perduoti į „Roku“. Tai nėra tokia išmani, kaip pats „Kodi“, ir jums techniškai nereikia, kad „Kodi“ atliktų didžiąją dalį veidrodžių.
Norėdami pradėti, eikite į savo „Roku“ kanalo vadovą ir įdiekite „Plex“ programą iš ten. Tai yra būtinas pirmasis žingsnis, todėl nepamirškite jo praleisti. Tada peržiūrėkite mūsų patarimus, kaip tai padaryti įdiekite ir naudokite „Plex Media Server“. Tai padės jums perduoti archyvuotą turinį iš „Mac“ į kitą įrenginį, įgalinantį „Plex“.
Dabar turime įdiegti „Kodi“ į savo „Mac“. Tai lengva dalis, todėl atlikite šiuos trumpus veiksmus eilės tvarka.
- Apsilankymas Oficiali „Kodi“ svetainė norėdami gauti naują ir švarią programos kopiją.
- Spustelėkite mėlynas atsisiuntimo mygtukas ekrano viršuje.
- Slinkite žemyn iki savo operacinės sistemos, pavaizduotos piktogramomis.
- Spustelėkite atitinkamą piktogramą ir atsidarys naujas langas.
- Įsitikinkite, kad Rekomenduojamas pasirinktas skirtukas.
- Spustelėkite montuotojo mygtukas netoli centro, kad pradėtumėte atsisiųsti „Kodi“.
- Kai „Kodi“ atsisiųs, įdiekite, tada paleiskite jį, kad įsitikintumėte, jog jis veikia.
Dabar apsilankykite mūsų mokymo vadove įdiekite „Klex“ priedą „Plex“. Tai leis jums pridėti „Plex“ prie „Kodi“ savo „Mac“. Kai atliksite visus aukščiau aprašytus veiksmus, galėsite paleisti „Plex“ savo „Roku“, paleisti „Kodi“ „Mac“, pasiekti „Plex“ priedą „Kodi“ viduje, prijunkite juos abu prie savo namų „Wi-Fi“ tinklo, tada naudokite juos „Kodi“ turiniui perduoti iš vieno įrenginio į kita.
Tai sudėtingas nustatymas, tačiau jis gali veikti labai greitai. Įdiegus „Plex“ per „Kodi“, nesuteikiama daug papildomų funkcijų, taigi, jei tai yra saugomas turinys, kurį norite transliuoti ir atspindėti, naudokite tik „Plex“.
Jei turėti Kodi yra tikrai svarbu, jūs taip pat galite pasiimti „Fire Stick“ kaip savo Roku ir įdiekite „Kodi“ tiesiai į jį. Tai suteiks jums prieigą prie to paties turinio, kaip ir „Roku“, be to, naudingas greitas „jailbreaking“ ir „Kodi“ prieigos pranašumas.
Perduokite „Kodi“ iš „iOS“ į „Roku“
Skirtingai nuo „Mac“ įrenginių, iš tikrųjų yra greitas ir paprastas būdas atspindėti „iOS“ turinį iš „iPhone“ ar „iPad“ į „Roku“ įrenginį. Tai apima oficialią „Roku“ programą, ir tai tikrai ji! Norėdami pradėti, atlikite toliau nurodytus veiksmus.
- Įsitikinkite, kad „Roku“ ekrano veidrodžiai tinkamai nustatyti. Nurodymus rasite pirmame skyriuje.
- Įsitikinkite, kad „Roku“ ir televizoriai yra įjungti ir yra pasirengę priimti turinį.
- Įdiekite „Kodi“ savo „iOS“ įrenginyje. Jei nežinote, kaip tai padaryti, skaitykite mūsų apžvalgą ir vadovą: „Kodi“ „iPhone“
- Atsisiųskite oficiali „Roku“ programa „iOS“.
- Įdiekite programą „iPhone“ ar „iPad“ ir paleiskite.
- Pereikite prie Žaisk „Roku“ jūsų „Roku“ programos skiltyje.
- Dabar atidaryti Kodi ir pasirinkti filmą pradėti transliaciją per televizorių.
Išvada
Nors negalite tiesiogiai nugriauti „Roku“ ir neįdiegti „Kodi“ programinės įrangos, yra paprastas būdas, kurį galite naudoti norėdami pasiekti tą patį turinį. Ekrano veidrodis yra galingas įrankis, turintis daugybę programų, įskaitant „Kodi“ turinio perdavimą į savo televizorių. Turėdami aukščiau pateiktą vadovą, jūs galite viską greitai paruošti ir paleisti!
Turite klausimų apie kurią nors iš mūsų diegimo instrukcijų? Susisiekite su mumis žemiau esančiame komentarų skyriuje!
Paieška
Naujausios žinutės
Kaip įdiegti terariumo televizorių „Android Box“
„Android“ tapo numatytąja daugelio prijungtų įrenginių operacine si...
Geriausi „Fire TV“ žaidimų trečiųjų šalių valdikliai
„Fire TV“ yra ne tik filmų srautinio perdavimo įrenginys. Jame gali...
10 geriausių „CinemaNow“ alternatyvų (tiek nemokamų, tiek mokamų)
Laimei, šiandien yra nemažai nemokamų ir mokamų „CinemaNow“ alterna...