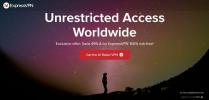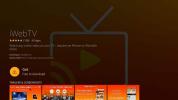Kaip įdiegti SPMC "Amazon Fire Stick"
„Amazon“ televizorius „Fire Fire Stick“, dar vadinamas tiesiog „Fire Stick“, yra maža aparatinės įrangos dalis, kurią galite naudoti prijunkite prie savo HDMI palaikančio televizoriaus ir paverskite paprastą televizorių „Android“ palaikoma medija centre. Mažos įrenginio kainos ir sudėtingas funkcionalumas laimėjo jį daugybę gerbėjų nuo jo išleidimo prieš trejus metus. Nors „Fire Stick“ patirtis yra nepriekaištinga, galite naudoti „Fire Stick“ dar daugiau, jei į ją įdėsite papildomą pasirenkamą programinę įrangą.
Šiandien mes jums parodysime kaip įdiegti SPMC savo „Amazon Fire Stick“. Turbūt jau žinote apie „Kodi“ - nemokamą atvirojo kodo žiniasklaidos centro programinę įrangą, kurią galite įdiegti į visų rūšių įrenginius, įskaitant „Fire Sticks“. Tačiau yra speciali „Kodi“ versija, vadinama SPMC, kuri yra specialiai sukurta „Android“ pagrįstiems įrenginiams, tokiems kaip „Fire Stick“. SPMC sukūrė ir prižiūri pagrindinis „Kodi“ „Android“ kūrėjas, todėl, nors tai neoficiali „Kodi“ šakutė, jis yra labai gerai koduotas ir suteikia nuoseklią patirtį.

Jei turėtumėte naudoti SPMC ir „Kodi“ greta, jie atrodo gana panašūs. Galų gale, pagrindiniai programinės įrangos skirtumai pirmiausia yra nedideli „Android“ optimizavimai kartu su kai kuriais mažais klaidų taisymais. Svarbu atkreipti dėmesį į tai, kad SPMC ir „Kodi“ turi skirtingus programų ID, todėl galite įdiegti abu savo įrenginyje vienu metu ir išbandyti abu, kad pamatytumėte, kuri jums labiau patinka.
Apskritai mes rekomenduojame naudoti „SPMC“, o ne „Kodi“ ant „Fire Stick“, nes jis tinkamai optimizuotas ir turi mažiau klaidų. Žemiau mes jums parodysime, kaip įdiegti „SPMC“ ant „Fire Stick“, tada parodysime, kaip ją naudoti žiūrint filmus, TV laidas, sportą ir dar daugiau.
Vienas dalykas, į kurį reikia atkreipti dėmesį prieš pradedant, yra tai, kad prieš įdiegdami naujas programas pirmiausia turite nustatyti „Amazon“ paskyrą „Fire Stick“. Nors SPMC programa yra nemokama, prieš pradėdami ką nors atsisiųsti, turite susieti „Fire Stick“ su „Amazon“ paskyra. Taigi, jei ką tik gavote visiškai naują „Fire Stick“, prieš atlikdami toliau pateiktas instrukcijas atlikite įprastą nustatymo procedūrą.
30 dienų pinigų grąžinimo garantija
Kodėl turėtumėte gauti VPN prieš naudodamiesi SPMC
Prieš įdiegdami SPMC ant „Fire Stick“, turite galvoti apie saugumą. Nors pati SPMC programinė įranga yra „Kodi“ filialas, kuris yra nemokamas, atviro kodo ir visiškai legalus naudoti, kai kurie iš priedai, kuriuos galite įdiegti į SPMC arba „Kodi“, leidžia srautiniu būdu saugoti autorių teisių saugomą turinį, o tai suteikia jiems teisėtumo pilką spalvą plotas. Galite naudoti baudą arba patraukti baudžiamojon atsakomybėn už šių priedų naudojimą nesaugiu interneto ryšiu.
Taigi kaip apsaugoti save naudojant SPMC? Geriausia tai padaryti - naudoti VPN. Ši programinė įranga užšifruoja visus duomenis, kurie yra siunčiami iš jūsų įrenginio internetu, nukreipiant į serverį, kurį valdo jūsų VPN teikėjas, kur jis iššifruojamas ir siunčiamas pakeliui. Tai reiškia, kad niekas nemato, ar srautiniu būdu perduodate turinį internetu.
Kokias savybes turėtų turėti geras VPT teikėjas? Mes manome, kad svarbiausi yra šie:
- Greitas ryšio greitis
- Įvairių operacinių sistemų palaikymas - šiuo atveju ypač „Android“
- Daugybė serverių daugelyje skirtingų šalių
- Nėra kirtimo
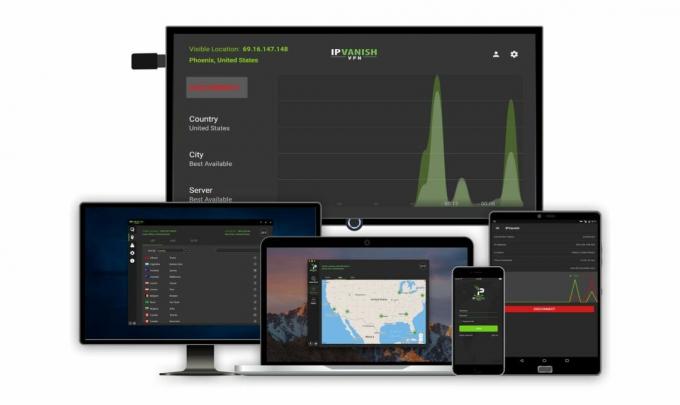
VPN, kurį rekomenduojame naudoti su SPMC, yra „IPVanish“. Tai greitas ryšio greitis, daugiau nei 850 serverių daugiau nei 60 šalių, griežta neprisijungimo politika ir programinės įrangos palaikymas „Android“, taip pat kompiuteriams, „Mac“ ir „iOS“. Jis atitinka visus mūsų reikalavimus ir yra lengvai montuojamas bei naudojamas.
IŠSKIRTINIS: Pasinaudokite specialiu priklausomybės patarimų skaitytojų pasiūlymu - gaukite didžiulę 60% nuolaidą metiniam planui, kuris kainuoja tik 4,87 USD per mėnesį. Yra net 7 dienų pinigų grąžinimo garantija, kad galėtumėte pirkti pasitikėdami savimi.
Kaip įdiegti SPMC ant savo „Fire Stick“
Kai jau nustatysite „Fire Stick“ ir įdiegsite VPN, galėsime pradėti įdiegti SPMC jūsų „Fire Stick“. Norėdami tai padaryti, pirmiausia turime įgalinti programų diegimą iš nežinomų šaltinių, o tada atsisiųsti SPMC iš savo kūrėjo „GitHub“ puslapio ir įdiegti. Čia yra žingsnis po žingsnio instrukcijos, kaip tai padaryti:
- Pradėkite nuo „Fire“ pagrindinio puslapio
- Spustelėkite ant Nustatymai, tada eikite į Įrenginys, tada eikite į Gamintojo nustatymai

- Pamatysite jungiklius, leidžiančius įgalinti įvairias parinktis. Įgalinami parametrai, kuriuos norime pakeisti Programos iš nežinomų šaltinių ir ADB derinimas.
 Perjunkite šias parinktis ir patvirtinkite pasirinkdami Įjungti iš pasirodžiusio lango
Perjunkite šias parinktis ir patvirtinkite pasirinkdami Įjungti iš pasirodžiusio lango 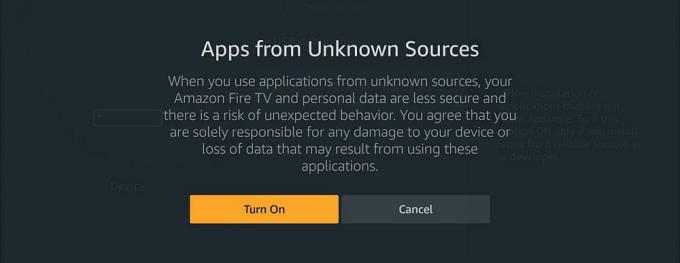
- Grįžkite į pagrindinį „Fire“ puslapį
- Dabar spustelėkite liko norėdami atidaryti paieškos funkciją, tada įveskite „Downloader“ ir ieškokite šios programos
- Pamatysite didelį oranžinį Siuntėjas programos piktograma. Spustelėkite jį

- Dabar pamatysite ekraną su išsamia „Downloader“ programos informacija. Spustelėkite Gaukite iš apačioje esančio meniu, tada paspauskite Gerai
- Kai jis bus įdiegtas, kuris neturėtų užtrukti ilgai, paspauskite mygtuką Atviras mygtuką, kuris pakeičia geltoną Gaukite mygtuką programos peržiūros puslapyje (taip pat galite paspausti didelę oranžinę piktogramą, kad atidarytumėte programą iš namų arba programų meniu)
- Atidaromas ekranas, kuriame rodomos naujos programos funkcijos. Paspauskite Gerai pripažinti
- Dabar pamatysite teksto laukelį, kuriame galėsite įvesti failo vietą norėdami jį atsisiųsti. Įveskite failo, kurį norite atsisiųsti, URL adresą: https://github.com/koying/SPMC/releases/tag/16.7.0-spmc. Dar kartą patikrinkite, ar teisingai įvedėte tekstą, tada paspauskite Eik
- Bus atidarytas kūrėjo „GitHub“ puslapis. Kai atsisiunčiame iš „GitHub“, tai reiškia, kad galite būti tikri, kad gaunate naujausią ir naujausią SPMC versiją. Šiuo metu SMPC yra 16.7.0 versija, tai reiškia, kad jis prilygsta „Kodi v16“, dar žinomas kaip „Jarvis“. Naudokite raudoną apskritimą kaip pelę ir slinkite žemyn iki „GitHub“ puslapio skilties Atsisiųsti

- Spustelėkite pirmąją nuorodą atsisiuntimų skiltyje pavadinimu SPMC-16.7.0-spmc-1e54f91-aarch64.apk

- Bus pradėtas failo atsisiuntimas. Palaukite šiek tiek laiko, kol ji baigs atsisiųsti

- Dabar pasirodys iššokantis ekranas, kuriame bus klausiama, ar norite įdiegti SPMC programą. Slinkite žemyn iki teksto apačios ir pasirinkite DIEGTI

- Diegimas prasidės. Palaukite minutę, kol jis baigsis
- Pamatysite pranešimą, kad programa yra įdiegta ir yra pasirengusi paleisti

- Pasirinkite ATVIRAS iš ekrano apačios
- Pamatysite SPMC logotipą ir programa atsidarys
- Viskas! SPMC programa yra įdiegta. Dabar mums tereikia jį nustatyti ir jūs galite pradėti žiūrėti turinį savo „Fire Stick“
Kaip nustatyti SPMC ant jūsų „Fire Stick“
Dabar „Fire Stick“ turite įdiegtą pagrindinę SPMC versiją. Galite naudoti SPMC programą norėdami įdiegti bet kokius priedus ir apvalkalus, kuriuos norite pritaikyti savo naudojimui. Jei turite patirties su „Kodi“, galite tai padaryti. Naujų vartotojų įtraukimas į naujus šaltinius ir bandymas išsiaiškinti, kurie priedai veikia, o kurie ne, gali sukelti painiavą ir atima daug laiko. Taigi vietoj to mes rekomenduojame įdiegti statinį. Versija yra iš anksto surinktas programų, šaltinių ir apvalkalų rinkinys, todėl norint visiškai pritaikyti savo SPMC patirtį, jums reikės įdiegti tik vieną dalyką. Pastatymą, kurį ketiname rekomenduoti, pateikė „One Alliance“, gerai žinoma „Kodi“ kūrėjų grupė. Šiame komplekte yra pakankamai priedų, kad galėtumėte žiūrėti visus norimus filmus, TV laidas ir sportą, bet ne tiek daug priedų, kad jus sužavėtų. Mes manome, kad tai puikiai pritaikyta „Fire Stick“ vartotojams ir tiems, kurie yra naujieji „Kodi“.
Štai kaip nustatyti „All Alliance“ pagrindą ant jūsų „Fire Stick“:
- Pradedant nuo ugnies pagrindinio puslapio
- Eiti į Programos, tada slinkite piktogramomis ir spustelėkite SPMC
- Kai atidarysite SPMC, pamatysite, kad jis atrodo lygiai taip pat kaip „Kodi v16“, dar žinomas kaip „Jarvis“. Taigi viskas bus labai gerai žinoma patyrusiems „Kodi“ vartotojams. Bet jei jūs dar tik pradedate „Kodi“, nesijaudinkite, mes galime parodyti, ką reikia padaryti
- Eiti į SISTEMA tada į Failų tvarkyklė
- Eiti į Pridėti šaltinį
- Ekrane pasirodys įvesties langas. Įveskite šį URL: http://onealliance.xyz/repo/, nepamirškite atsiminti http: // ir tiksliai įrašykite URL tiksliai. Spustelėkite Gerai ir duokite repos vardą įvesdami apatinį įvesties laukelį - mes jį vadinsime „onealliance“
- Grįžkite į pagrindinį ekraną, tada eikite į SISTEMA tada į Nustatymai
- Eiti į Priedai
- Pasirinkite Įdiekite iš ZIP failo
- Dabar eikite į vienastapas, tada raskite failą pavadinimu plugin.program.onealliancewizard.zip ir spustelėkite jį
- Palaukite pranešimo, kad saugykla buvo įdiegta. Tai gali užtrukti, todėl būkite kantrūs
- Dabar grįžkite į priedų skyrių ir spustelėkite „OneAlliance“ vedlys
- Pirmą kartą įdiegus „One Alliance“, pasirodys iššokantis langas, kuriame bus klausiama, ar norite išsaugoti savo nustatymus. Pasirinkite norimus išsaugoti nustatymus, tada paspauskite Tęsti
- Pasirodys dar vienas iššokantis langas. Dabar paspauskite Sukurti meniu
- Tai pateks į ekraną, kuriame rodoma „OneAlliance“ versija. Slinkite žemyn iki elemento [16.2] „OneAlliance Build“ (v3.0.2) ir paspauskite Gerai
- Dabar rinkitės Nauja instaliacija ir paspauskite Gerai
- Iššokančiame lange paklausite, ar prieš diegdami norite atkurti numatytuosius nustatymus. Spustelėkite Tęsti
- Vedlys pradės atsisiųsti sudėjimą. Palaukite kelias minutes, kol jis atsisiunčiamas, nes tai gali užtrukti
- Pranešime bus klausiama, ar norite iš naujo įkelti profilį ar priversti uždaryti. Spustelėkite Priversti
- Tai uždarys SPMC priedą. Dabar grįžkite į pagrindinį „Fire“ ekraną
- Eiti į Programos, tada slinkite piktogramomis ir spustelėkite SPMC
- Kai jis atsidarys, pamatysite, kad „One Alliance“ kūrimo dėka jūsų SMPC turi naują sąsają. Palaukite kelias minutes, kol viskas bus įdiegta ir atnaujinta
- Dabar esate pasirengę naudoti SPMC!
Kaip naudoti SPMC ant jūsų lazdos
Atlikę visą diegimą, dabar galite naudoti „Fire Stick“ srautiniam turiniui transliuoti ir žiūrėti, kas tik jums patinka.
Kai atidarysite „SPMC“, pamatysite meniu parinktis, pvz., „Live Sports“, TV aukcionai, „On Demand“, muzika, filmai, TV laidos ir daug daugiau. Pastebėsite, kad „Aeon Nox“ oda yra įdiegta kitaip. Jei norite tai pakeisti, eikite į SISTEMA, tada į sąsają ir pasirinkite Oda. Spustelėkite mygtuką Oda ir galėsite grįžti prie numatytosios odos arba įdiegti naują apvalkalą, kad būtų kitokia išvaizda.
Ši versija yra iš anksto įdiegta su daugybe populiariausių priedų, skirtų žiūrėti įvairius dalykus turinį, pvz., neribotą BOB, „Elysium“, „BBC iPlayer“, „Exodus“, „Maverick TV“, JK „Turk“ grojaraščius ir daug daugiau. Jei norite naudoti SPMC, tiesiog pasirinkite bet kurią meniu parinktį, pvz., FILMAI, tada iš šio meniu pasirinkite programą, tokią kaip „Elysium“. Tai pateks į priedą, iš kurio galėsite transliuoti naujus leidimus, rodomus filmus, geriausiai įvertintus filmus ir dar daugiau. Arba apsilankykite meniu meniu „TV RODYMAI“, norėdami pamatyti tokius priedus kaip „Paktas“, kurie leidžia transliuoti naujausius TV laidų epizodus. Galiausiai taip pat galite pereiti į GYVĄ SPORTĄ ir pasirinkti iš tokių parinkčių kaip Nemesis, kurie leidžia transliuoti tokius sporto renginius kaip futbolo varžybos.
Išvada
Dabar jūs turite „Fire Stick“, įkeltą į SPMC, ir iš anksto įdiegtus priedus srautiniam turiniui ir naują apvalkalą, kad būtų nauja išvaizda. „One Alliance“ kūrimas yra puikus atspirties taškas pradedantiesiems, nes jame yra visos būtinos bazės.
Jei kyla problemų diegiant SPMC ant „Fire Stick“, praneškite mums toliau pateiktuose komentaruose ir mes padarysime viską, kas jums padės. Laimingas žiūrėjimas!
Paieška
Naujausios žinutės
„Roku vs Firestick“ palyginimas: kurį turėčiau pasirinkti?
„Firestick“ ir „Roku“ teikia biudžetą palaikančias srautinio perdav...
Kaip atspindėti „iOS“ įrenginius prie „Firestick“
Kartais atrodo, kad „Amazon“ „Fire TV“ ir „Fire Stick“ įrenginiai g...
Ar „Vikingai“ yra „Netflix“? Kaip tai žiūrėti savo šalyje
„Vikingai“ yra vienas iš tų šaunių istorinių draminių TV serialų, k...