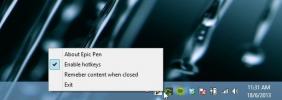Kaip įterpti MP3 garso failus "Microsoft PowerPoint" pristatyme
Jei pristatymams naudosite „Microsoft Office PowerPoint“, žinosite, kad galite įterpti tik „wav“ garso failus. Problema ta, kad WAV formatas yra beveik 10 kartų didesnis, palyginti su mp3 formatu. Vienintelis darbo būdas yra tai, kad prie mp3 failo galime pridėti antraštę, kuri įtikins „PowerPoint“, kad tai iš tikrųjų yra „wav“ garso failas. Šis metodas pridės „wav“ plėtinį failo pavadinimo pabaigoje, tačiau formatas liks kaip mp3, tai vadinama maskavimu.
Ankstesniame savo pranešime aš apžvelgiau programinę įrangą, vadinamą CDex, galite naudoti ją norėdami pridėti wav antraštę prie mp3 failo. Pirmiausia konvertuokite „wav“ garso įrašą į mp3 formatą spustelėdami mygtuką Konvertuoti „wav“ failą į mp3 formatą (-us) arba pasirinkę jį iš meniu Konvertuoti, kaip parodyta toliau esančioje ekrano kopijoje.

Dabar pasirinkite katalogą, kuriame yra „wav“ failas, pasirinkite failą iš sąrašo ir spustelėkite Konvertuoti.
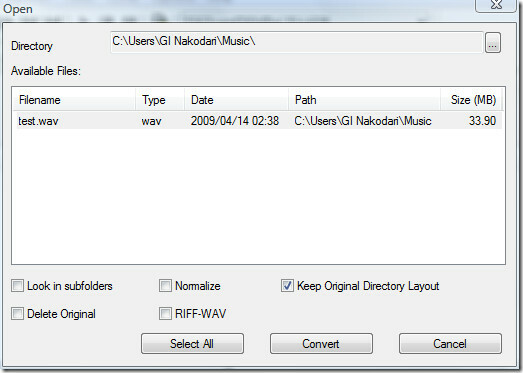
Konvertuotas mp3 failas bus aplanke „Mano muzika“, esančiame aplanke Dokumentai (vis dėlto išvesties vietą galite pakeisti apsilankę „Parinktys“).
Jei jau turite mp3 failą, galite praleisti aukščiau nurodytus veiksmus. Tiesiog meniu „Konvertuoti“ pasirinkite Pridėti RIFF-WAV antraštę prie MP2 arba MP3 failų ir naujame lange pasirinkite mp3 failą, į kurį norite pridėti antraštę.
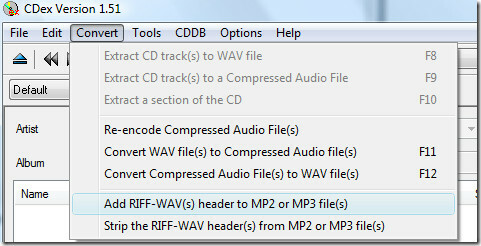
Mano atveju test.mp3 buvo duota wav antraštė ir ji tapo test.wav, abiejų failų dydis buvo vienodas. „Test.wav“ yra tik failas, galintis supainioti „PowerPoint“, iš tikrųjų jis yra mp3 formato su .wav plėtiniu failo pavadinimo pabaigoje.
Dabar atidarykite „Microsoft Office PowerPoint“, eikite į skirtuką Įterpti, spustelėkite Pridėti garsą iš failo ir pasirinkite garso failą.

Kai garsas bus pridėtas, būsite automatiškai nukreipti į skirtuką „Garso įrankiai“. Čia, skiltyje „Garso parinktys“, padidinkite maksimalų įterptino garso failo dydį iki 50000KB.
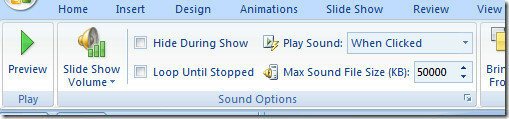
Kadangi parinkčių pakeitimai negalioja atgaline data, turėsite ištrinti garso failą ir vėl jį pridėti. Dabar, kai dar kartą pridėsite, garso failas bus įdėtas į pristatymą, o ne tiesiog susietas.
Įterptasis garsas ir susietasis garsas skiriasi visais aspektais, įterptasis garsas saugomas pristatymo viduje, o susietasis garsas - prezentacijos išorėje. Įterptasis garsas gali būti naudingas tais atvejais, kai turite kažkam siųsti el. Laišką. Norėdami patikrinti, ar garso failas tikrai buvo įdėtas į pristatymą, spustelėkite Dialogo lango paleidimo priemonė, esantį skiltyje Garso parinktys.

Dabar šalia Informacijos, šalia Failas, pamatysite [Pateikiama pristatyme], tai reiškia, kad garso failas sėkmingai įdėtas.

Pastaba: Ši technika buvo išbandyta kelis kartus ir 100% patvirtinta, kad ji veikia, jei ji jums netinka, tai reiškia, kad netinkamai atlikote veiksmus.
Mėgautis!
Paieška
Naujausios žinutės
Paryškinkite ir pieškite bet kur darbalaukyje ir atidarykite „Windows“ naudodami „Epic Pen“
Epas Pen yra atvirojo kodo darbalaukio programa, skirta „Windows“, ...
Įkelkite rinkmenų rinkinius ir vykdomus procesus į „VirusTotal“ nuskaitymui
„VirusTotal“ yra tvirta internetinė saugos priemonė, leidžianti nus...
Mėgaukitės galinga kompiuterio priežiūra vienu spustelėjimu, naudodamiesi „Synei“ sistemos priemonėmis
Vieno paspaudimo sistemos priežiūros programos nėra nauja sąvoka. A...