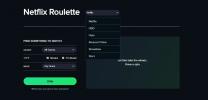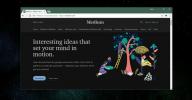Kaip pakeisti ekrano užsklandos nuotraukas „Chromecast“
„Chromecast“ negavęs medijos iš jokio įrenginio, atkuria nuostabių nuotraukų iš viso pasaulio skaidrių demonstraciją. Kadangi jums nereikia prijungti įrenginio prie „Google“ paskyros, jums gali kilti klausimas, iš kur šie vaizdai atsirado ir ar galite juos tinkinti. Geros žinios yra tai, kad šias nuotraukas, kurios veikia kaip ekrano užsklanda, pritaikyti yra lengva, jei esate pasirengę prijungti „Google“ paskyrą prie įrenginio. Kai prijungsite savo sąskaitą, galėsite sukurti mėgstamų nuotraukų albumą „Google“ nuotraukose ir naudoti ją tik „Chromecast“ ekrano užsklandai. Štai taip.
Įdiekite „Chromecast“ programą savo „iPhone“ ar „Android“ telefone. Bakstelėkite mėsainio piktogramą viršuje dešinėje ir prijunkite „Google“ paskyrą. Baigę išeikite iš „Chromecast“ programos. Atidarykite „Google“ nuotraukų programą telefone arba pasiekite „Google“ nuotraukų darbalaukyje ir sukurkite naują albumą. Įkelkite į albumą visus vaizdus, kuriuos norite naudoti kaip ekrano užsklandą, ir suteikite jam pagrįstą, nepatogų pavadinimą.
Baigę dar kartą atidarykite „Chromecast“ programą. Bakstelėkite įrenginius ir, pamatę savo įrenginį, bakstelėkite daugiau mygtuką, esantį viršutiniame kairiajame kampe. Pasirinkite „Fono nustatymai“.
Fono ekrane palieskite „Google“ nuotraukos “. „Google“ nuotraukų ekrane įjunkite parinktį „Pasirinkti albumai“ ir tada pasirinkite ką tik sukurtą albumą.


Kai baigsite, nuotraukos iš jūsų albumo bus rodomos seka su kitomis nuotraukomis, kurias rodo „Chromecast“. Juos galite išjungti iš ekrano „Fonas“ bakstelėdami šaltinį ir jį išjungdami.

„Chromecast“ ekrane parodys, iš kurio albumo jis rodo nuotraukas, kai ji keičiasi per jūsų albumą.
Paieška
Naujausios žinutės
Raskite atsitiktinį filmą ar TV laidą, kurią žiūrėtumėte „Netflix“, „Hulu“, „HBO Go“ ar „Amazon Prime“
Geriausių filmų, kurių beveik visiems garantuojama, yra nedaug. Jų ...
Gaukite naršyklėje tamsią temą, skirtą vidutiniam
„Medium“ tapo gana populiaria leidybos platforma. Pripažįstama, kad...
3 būdai apeiti meniu „Parinktys“ ir greičiau pasiekti „Chrome“ puslapius
Prieiga prie plėtinių yra tai, kas man labai patinka dėl „Firefox“ ...