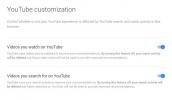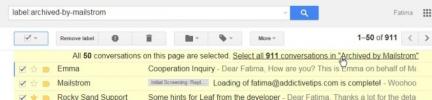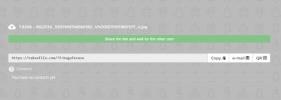„Chrome“ programų paleidimo priemonėje įgalinkite pradžios puslapį, aplankus ir informaciją apie programą
„Google Chrome“ programų paleidimo priemonė, mano nuomone, yra geresnis būdas paleisti naršyklės programas nei tas, kurį naudoja „Firefox“. Pridėjus paieškos juostą „Google“ nuėjo dar daugiau mylių, kad galėtumėte atidaryti URL, programą ar net pradėti naują paiešką ir nusiųsti į naują skirtuką. Tai yra programų paleidimo priemonė, kaip numatyta pagal numatytuosius nustatymus, tačiau jei ja naudojatės dažnai ir norite, kad padarytumėte daugiau, galite įgalinti pradžios puslapį ir aplankus programų paleidimo priemonėje. Be to, iš programos kontekstinio meniu taip pat galite gauti informacijos apie programą. Kiekviena funkcija įgalinta naudojant „Chrome“ eksperimentines funkcijas. Eikite į „Chrome“: // vėliavos
Pradinis puslapis
Norėdami įgalinti pradinį puslapį programų paleidimo priemonėje, ieškokite Įgalinkite programų paleidimo priemonės pradžios puslapį pažymėkite ir įgalinkite ją spustelėdami parinktį Įgalinti. Turėsite iš naujo paleisti naršyklę. Pereikite prie paties puslapio apačios ir spustelėkite mygtuką Paleisti dabar.

Pradiniame puslapyje pateikiamos „Google“ programos; pamatysite „Chrome“ internetinės parduotuvės programą, „Google“ diską, „Google“ dokumentus ir „Google Keep“ šiame puslapyje ir galėsite slinkti į antrą puslapį, kad pasiektumėte visas kitas programas. Tai panašu į miniatiūrinę „Chrome“ naujo skirtuko puslapio versiją, buvusią prieš pristatant programų paleidimo priemonę ir prie jos pridedant „Google“ juostą.
Aplankai
Jei turite įdiegę daugybę „Chrome“ programų ir norėtumėte, kad jos užimtų kuo mažiau paleidimo priemonės puslapių, galite jas suskirstyti į aplankus. Jei norite įgalinti aplankus programų paleidimo priemonėje, eikite į vėliavos puslapį „Chrome“ ir įgalinkite Įgalinti programų paleidimo priemonės aplankus. Paleiskite „Chrome“ iš naujo.

Aplankai atrodo panašūs į tuos, kuriuos matote „Android“. Norėdami sukurti aplanką, spustelėkite ir vilkite programos piktogramą ir nuneškite ją ant bet kurio kito, kurį norite įtraukti į aplanką. Toliau pridėkite prie jo daugiau programų, kad tiktų jums. Aplankai nėra automatiškai pavadinami. Norėdami pavadinti aplanką, atidarykite jį ir įveskite pavadinimą, kuriame parašyta Neįvardytas aplankas. Norėdami pašalinti programą iš aplanko, dešiniuoju pelės mygtuku spustelėkite ją ir pasirinkite parinktį „Pašalinti iš aplanko“.
Peržiūrėkite programos informaciją
Programos informacijos parinktis pasirodo, kai dešiniuoju pelės mygtuku spustelėkite programos piktogramą programų paleidimo priemonėje. Tai naudinga, jei pamiršite, ką daro programa, nors jums jos ir nereikia, jei turite tik įdiegtas populiarias programas. Įgalinti Įgalinkite programos informacijos dialogąiš vėliavų puslapio.

Paieška
Naujausios žinutės
Blokuokite „YouTube“ pasiūlymus naršydami neprisijungdami
Norėdami naršyti „YouTube“, neprivalote prisijungti prie „Google“ p...
Kaip pasirinkti ir ištrinti visus el. Laiškus, surūšiuotus pagal etiketę "Gmail" vienu metu
„Gmail“ žiniatinklio sąsaja leidžia rūšiuoti el. Laiškus į etiketes...
Tiesiogiai perkelkite failus iš dviejų stalinių kompiuterių iš savo interneto naršyklės
Failų bendrinimas yra labai prisotinta rinka, tačiau dauguma failų ...