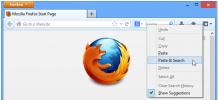Kaip pakeisti numatytąjį paieškos variklį „Chrome“
„Google“ yra numatytasis paieškos variklis „Chrome“ ir kadangi šiandien jis yra populiariausias paieškos variklis, ne daug žmonių yra suinteresuoti jį pakeisti. Vis dėlto „Chrome“ nesieja jūsų su numatytuoju paieškos varikliu ir jūs galite laisvai pasirinkti, kurį norite naudoti. Jei jūsų paieškos variklį pakeitė plėtinys arba jūsų sistemos programa, tai galite pakeisti ir jūs. Štai taip.
„Chrome“ numatytoji paieškos sistema
Numatytąją paiešką „Chrome“ galite pakeisti dviem būdais. Jį galite pakeisti apsilankę paieškos variklio pagrindiniame puslapyje, arba galite pakeisti naudodami „Chrome“ nustatymus.
Pagrindinis paieškos sistemos puslapis
Paieškos sistemos konkuruoja tarpusavyje dėl vartotojų. Kai paieškos variklis nustato, kad jis nėra numatytasis naršyklėje, jis spustelėja mygtuką vienu mygtuko paspaudimu ir nustato jį kaip numatytąjį paieškos variklį.
Imkime, pavyzdžiui, „bing“. Jei lankysitės šis „bing“ puslapis pamatysite mygtuką, kuris leidžia jį nustatyti kaip numatytąjį paieškos variklį. Turėsite įdiegti programą, kad atliktumėte darbą, ir tai gali būti ne viskas, kas jums patinka. Be to, ne visi paieškos varikliai siūlo panašią parinktį, todėl turėtumėte žinoti, kaip pakeisti paieškos variklį iš „Chrome“ nustatymų.

„Chrome“ nustatymai
Atidarykite „Chrome“ ir spustelėkite daugiau parinkčių mygtuką viršuje, dešinėje. Atsidariusiame meniu pasirinkite „Nustatymai“. Nustatymų puslapyje slinkite žemyn iki paieškos variklio skyriaus.
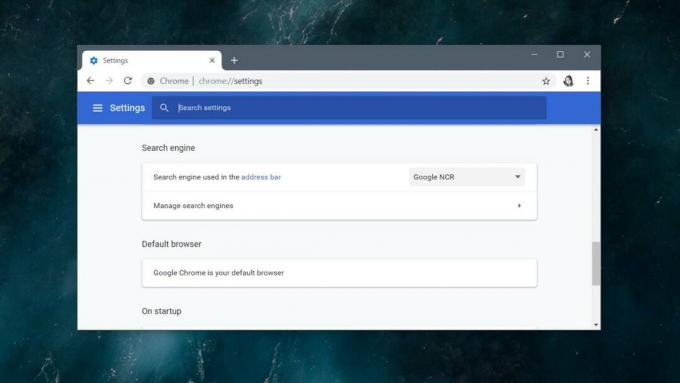
Galbūt jau turite krūvą paieškos varikliai pridedami, jei dažnai kažko ieškote tam tikroje svetainėje. Atidarykite išskleidžiamąjį meniu „Paieškos variklis, naudojamas adreso juostoje“ ir peržiūrėkite jau pridėtus paieškos variklius. Jei matote tą, kurį norite naudoti, pasirinkite jį.
Jei nematote norimo naudoti paieškos variklio, spustelėkite Tvarkyti paieškos variklius.
Kad galėtumėte pridėti paieškos variklį, jums reikia teisingo jo paieškos užklausos URL. Galite ieškoti „Google“ ar daugumoje kitų paieškos sistemų. Pvz., „DuckDuckGo“ turite įvesti;
https://duckduckgo.com/?q=%s&atb=v81-4__
Puslapyje Tvarkyti paieškos variklius spustelėkite Pridėti ir įveskite URL į užklausos lauką. Nurodykite paieškos vardo pavadinimą ir raktinį žodį. Spustelėkite išsaugoti. Tada spustelėkite mygtuką „Daugiau parinkčių“ šalia naujai pridėto paieškos variklio ir pasirinkite Padaryti numatytuoju.

Kenkėjiški plėtiniai ir programos
„Chrome“ yra aktyvi plėtinių, keičiančių numatytuosius naršyklės nustatymus, atžvilgiu. Jis įspės jus, kai plėtinys pakeis numatytąjį paieškos variklį, tačiau, jei negalėsite jo pakeisti, pabandykite atlikti šiuos veiksmus;
- Pašalinkite plėtinį arba darbalaukio programą, kuri verčia keisti. „Chrome“ gali paleisti kenksmingus plėtinius, tačiau stalinių kompiuterių programos gali ir pakeisti numatytąjį paieškos variklį, o naršyklės mažai jų valdo. Pašalinę programą / plėtinį, turėtumėte galėti nustatyti numatytąjį paieškos variklį „Chrome“, kad ir ką norėtumėte.
- Galite atstatyti „Chrome“, kad atsikratytumėte kenksmingų plėtinių, kurie perėmė naršyklių valdymą. Tokiu atveju nenorite kurti atsarginių kopijų ir atkurti „Chrome“ profilio aplanko, nes jis taip pat gali būti užkrėstas. Jei norite iš naujo nustatyti „Chrome“, atidarykite naršyklę ir spustelėkite mygtuką daugiau parinkčių. Meniu pasirinkite „Nustatymai“, slinkite žemyn nustatymų puslapyje ir spustelėkite „Advanced“. Pereikite prie pat galo ir spustelėkite Valyti kompiuterį. Baigę valymą, grįžkite į tą pačią nustatymų sritį ir spustelėkite Atkurti pradinius numatytuosius nustatymus.
Jei vis tiek nepavyksta atsikratyti kenkėjiško plėtinio ar programos, nuskaitykite ir pašalinkite sistemą naudodami antivirusinę.
Paieška
Naujausios žinutės
Redaguoti „Tweet“ prieš retransliuodami iš „Twitter“ žiniatinklio sąsajos
„Retweet“ mygtukas „Twitter“ žiniatinklio sąsajoje atliekamas dviem...
Slėpti nepageidaujamus „Google“ paieškos rezultatus „Firefox“
Jei kada nors jus vargino nepageidaujamos svetainės ar raktiniai žo...
Pridėkite „Firefox“ įklijavimo ir paieškos funkcijos spartųjį klavišą
Paieškos juostos nėra ten, kur ieškote funkcijų; kaip jie veikia, p...