Pataisykite disko struktūrą, sugadintą ir neskaitomą „Windows“
Kartais mes norime pasiekti savo disko dalis, o Windows paprasčiausiai atsisako jų laikytis. Kartais jis tiesiog užšąla, kol naršyklė sugenda arba diskas nėra fiziškai pašalinamas. Kartais galite gauti pranešimą „Disko struktūra sugadinta ir neįskaitoma“. Tai ženklas, kad jūsų įrenginys patyrė tam tikrų fizinių problemų, kurias gali reikėti išspręsti. Tai dažnai pasitaiko su keičiamomis laikmenomis, tokiomis kaip USB diskai, atminties kortelės ar senesni mechaniniai kietieji diskai. Tai gali atnešti paprasti sugadinti duomenys arba ji gali būti tokia pati bloga kaip sugadinta pagrindinė failų lentelė (MFT). Kad ir kokia būtų priežastis, rezultatas yra tas pats. Čia yra visi būdai, kaip įveikti šią problemą.
Iškilus bet kokiam saugojimo klausimui, reikia atlikti išankstinį testą. Šiuo bandymu siekiama išsiaiškinti, ar nagrinėjamam prietaisui nėra matomų fizinių pažeidimų. Jei vienas iš šių dviejų dalykų yra tiesa, tada mažai tikėtina, kad programinės įrangos sprendimas gali išgydyti tai, kas jus vargina. Tačiau reikia padaryti daugybę žingsnių, kol priimsime tokią piktavališką išvadą.
Išjunkite / vėl įjunkite įrenginį
Jei naudojate išorinį įrenginį, šis procesas yra toks pat paprastas, kaip ir preliminarus. Jei prijungsite USB, SD kortelę, išimamą atmintį ir kt. ir gaukite klaidą „Disko struktūra sugadinta ir neskaitoma“, pašalinkite ją iš savo sistemos. Palaukite kelias sekundes, kad įsitikintumėte, jog nė viena programa neužšąla, ir vėl įjunkite.
Daugumoje stalinių kompiuterių labai lengva pasiekti vidinę atmintinę. Išjunkite sistemą ir viską atjunkite. Tada tiesiog išimkite korpuso varžtus ir atidenkite šoninį skydelį. Kai pateksite, susekite standųjį diską. Paprastai jis yra jūsų kėbulo standžiojo disko korpuse (nebent turite pasirinktinę važiuoklę, tokiu atveju galite patikrinti savo naudojimo vadovą) ir atsukite standųjį diską.
Kietąjį diską lengviau rasti nešiojamajame kompiuteryje. Apverskite nešiojamąjį kompiuterį ir pažiūrėkite į apačią. Ant jo bus naudingų mažų simbolių. Sudėti diskai nurodo kietojo disko vietą.
Tada nuimkite visus laidus, bet atkreipkite dėmesį, kuriuos atjungėte. Tada viską sudėliokite taip, kaip radote, įsitikindami, kad laidai yra visiškai įkišti (nėra jokio pasisukimo kambario), ar varžtai tvirtai priveržti ir įkrova, kad patikrintumėte, ar tai išsprendė jūsų problemą.
Jei tai neišsprendžia problemos, pabandykite kitą sprendimą.
Įdiekite įrenginį iš naujo
Šis sprendimas neveikia diske, kuriame yra įdiegta jūsų dabartinė operacinė sistema.
Tai yra kitas aukščiau pateikto sprendimo variantas su įspėjimu, kad jūs pašalinate įrenginį naudodami savo programinę įrangą. Norėdami tai padaryti, „Windows“ paieškoje įveskite „Device Manager“ ir atidarykite „Device Manager“ programą.

Išskleiskite diskų įrenginių skyrių. Dešiniuoju pelės mygtuku spustelėkite probleminį diską ir spustelėkite „Pašalinti“.

Kai diskas bus pašalintas. Spustelėkite „Nuskaityti aparatūros pakeitimus“, paskutinę meniu juostos piktogramą.

Paleisti CHKDSK (patikrinti diską)
Jei kyla problemų dėl neišimamos saugyklos (neišimamos ta prasme, kurios negalime padaryti) tiesiog prijunkite ir išjunkite per kelias sekundes), turėsime atlikti pagrindinį visos prijungtos saugyklos, vadinamos, patikrinimą ČKDSK. Tai idealiai tinka vidiniam saugojimui, bet taip pat įmanoma bet kokiam prijungtam saugojimo įrenginiui.
CHKDSK yra DOS komanda (Disko operacinė sistema, komandų eilutės sąsaja). Atidarykite komandos eilutę naudodami administracines privilegijas.
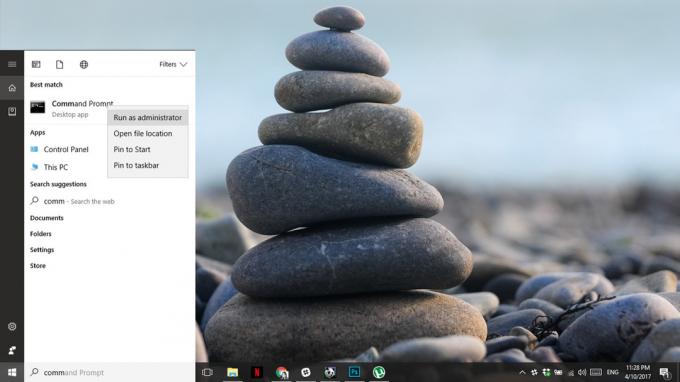
Čia įveskite CHKDSK ir paspauskite „Enter“ ir eikite apie savo verslą, kol jis analizuos jūsų diską. Priklausomai nuo disko dydžio ir tipo, tai gali užtrukti kelias valandas.
Patikrinkite diską, kai „Windows“ yra neprieinama
Jei kenčiate nuo disko sugadinimo, dėl kurio visiškai neleidžiate pasiekti „Windows“, turime įkelti sistemą ir pasiekti „Advanced Boot Options“. Kai kuriuose nešiojamuosiuose kompiuteriuose reikia paspausti F12, kai kuriuose staliniuose kompiuteriuose - F8, kad būtų galima įkelti į išplėstines įkrovos parinktis. Raktą galite ieškoti gamintojo svetainėje.
Išplėstinėse įkrovos pasirinktyse spustelėkite „Taisyti kompiuterį“. Sistemos atkūrimo parinktyse spustelėkite Komandinė eilutė. Kai būsite komandinėje eilutėje, parašykite;
CHKDSK / r X:
Pakeiskite X sugedusio disko disko raide. Tai turėtų tai išspręsti.
Jei išplėstinės atkūrimo parinktys nesuteikia jums prieigos prie komandų eilutės, turėsite susitvarkyti atkūrimo diską (dėl to susisiekite su gamintoju).

Patikrinkite naudodami Disk Manager
Jei „Windows“ paleidžiate, bet visa kita nepavyko ir vis tiek kyla problemų, galite laikinai palengvinti savo rūpesčius, pašalindami diską. Mes tai padarome pašalindami disko raidę. Jūsų duomenys bus saugūs, tačiau negalėsite jiems prieiti iš paslėpto skaidinio. Čia būkite atsargūs, nes rizikuojate ištrinti visą disko turinį.
Eikite į „Pradėti meniu“, parašykite „Kompiuterio valdymas“ ir paspauskite „Enter“. Kairėje esančiame meniu skaitykite žodžius „Disko tvarkymas“. Spustelėkite jį.
Arba šį meniu galite pasiekti tiesiogiai, naudodamiesi „Pradėti meniu“, parašę „DiskMgmt.msc“ ir paspausdami „Enter“. Gausite tą patį langą.
Jei žinote, kuris skaidinys kelia problemų, tada dešiniuoju pelės mygtuku spustelėkite jį ir pasirinkite „Keisti disko raides ir kelius ...“, spustelėkite „Pašalinti“, tada „Taip“. Tai turėtų pašalinti diską nuo paleidimo, kad galėtumėte įprastai naudotis savo sistema, kol išsiaiškinsite problemą.
Vėlgi, šis sprendimas neveikia su skaidiniu, kuriame yra operacinė sistema (paprastai C: Drive).

Paieška
Naujausios žinutės
Pamirškite „Windows 8“ „Bluetooth“ tvarkyklę, lengvai prijunkite ir tvarkykite įrenginius
Be kitų dalykų, kuriuos gali reikėti ištirti sistemoje „Windows 8“,...
„FluffyApp“ įkelia failą į „Cloud“, „CloudApp Alternative for Windows“
„CloudApp“ yra minusinė „Mac“ programa, kuri iki šiol yra garsiausi...
Kurti ir pavadinti programų grupes „Windows 8“ pradžios ekrane
„Microsoft“ neseniai išleido savo „Windows 8 RTM“ („Release to Manu...



