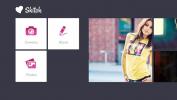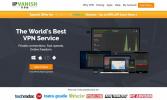Kaip išjungti tvarkyklės parašo vykdymą sistemoje Windows 10
„Windows“ nėra tiksliai saugumo sinonimas. Tai padangos ir sunkiai padanga, tačiau kompiuteriai susiduria su beveik visomis įsivaizduojamomis skaitmeninėmis problemomis, tokiomis kaip kenkėjiška programinė įranga, kuri vis labiau įsiskverbia į jūsų branduolį pagal nekenksmingą programinę įrangą. Kaip atsakomąją priemonę „Windows“ bando užtikrinti jūsų sistemos saugumą, reikalaudama, kad aparatūros gamintojai skaitmeniniu būdu pasirašytų savo tvarkykles ir leistų „Microsoft“ patikrinti, ar jos nėra platinamos. Jei esate kūrėjas, norintis įdiegti senesnę tvarkyklę, arba savo rankomis sukurtą tvarkyklę, arba pasirinktinis įgnybimas, kuris greičiausiai nebus pasirašytas, to padaryti negalėsite. Norėdami įdiegti nepasirašytą tvarkyklę, turite išjungti tvarkyklės parašo vykdymą.
Turėtume paminėti, kad tai yra rizikinga ir tai turėtų būti daroma tik tuo atveju, jei pasitikite tvarkyklės kūrėju. Šis metodas leis sistemingai įdiegti bet kurią tvarkyklę jūsų sistemoje. Taigi rizika yra jūsų pati.
1 sprendimas - Išjunkite vairuotojo parašo vykdymą atkuriant
Jei naudojate „Windows 10“, kurioje nėra jubiliejaus atnaujinimo ar vėlesnės versijos, jūsų laukia lengvas sprendimas. Atidarykite programą „Nustatymai“ ir eikite į parametrų grupę „Naujinimas ir sauga“.
Eikite į skirtuką Atkūrimas ir skiltyje Išplėstinis paleidimas spustelėkite „Paleisti iš naujo dabar“.

Kai sistema paleidžiama iš naujo, spustelėkite „Trikčių šalinimas“ ekrane. Pasirinkite „Išplėstinės parinktys“ ir spustelėkite „Pradėjimo nustatymai“. Dar kartą spustelėkite Paleisti iš naujo. Paleisdami „Startup Settings“ ekraną paspauskite 7 / F7, kad išjungtumėte tvarkyklės parašo vykdymą.
2 sprendimas - paleiskite bandymo režimu
„Windows 10“ yra su bandymo režimu. Ši funkcija dar vadinama „Test Signing Mode“. Tai leidžia kūrėjams eksperimentuoti su savo sistemomis, nereikia su kiekvienu paprastu testu grįžti į „Microsoft“. Testavimo režime vairuotojo parašai nėra naudojami.
Norėdami paleisti „Windows 10“ bandomuoju režimu, turėsite pasiekti komandų eilutę su administravimo teisėmis. „Windows 10“ paieškos juostoje įveskite komandų eilutę ir dešiniuoju pelės mygtuku spustelėkite darbalaukio programos rezultatą. Kontekstiniame meniu pasirinkite „Vykdyti kaip administratorių“.
Taip pat galite paleisti bandymo režimą iš „PowerShell“. Bakstelėkite „Win + X“ klavišą ir pagrindinio vartotojo meniu pasirinkite „Windows PowerShell (Administratorius)“.

Įveskite šią komandą;
bcdedit / set testsignign on

Jei matote klaidos pranešimą „apsaugota saugaus įkrovimo politika“, greičiausiai įstrigote, nes saugu Paleidimas įjungtas jūsų UEFI programinėje įrangoje (mūsų vadovo tikslais UEFI ir BIOS yra tie patys daiktas). Jei gausite šią klaidą, eikite į 3 sprendimą.
Jei padarytum ne pamatysite klaidos pranešimą, tada tereikia iš naujo paleisti kompiuterį ir įeisite į „bandymo režimą“. Sužinosite, kad jums pasisekė, kai apatiniame dešiniajame ekrano kampe pamatysite „Test Mode“ vandenženklį.
Išeiti iš bandymo režimo
Kai būsite pasirengę išeiti iš bandymo režimo, paspauskite „Win + x“ ir pasirinkite „Windows PowerShell (Administratorius)“ ir dabar parašykite (arba nukopijuokite / įklijuokite) šiuos dalykus.
bcdedit / set testsigning off
Iš naujo paleiskite kompiuterį ir įprastai paleisite „Windows“.
3 sprendimas - Išjunkite saugų įkrovą
Nuo pat „Windows 10“ sukakties atnaujinimo buvo įdiegtos papildomos atsakomosios priemonės, neleidžiančios išjungti saugaus įkrovimo. Jei įvyko klaida vykdant šio vadovo 2 sprendimą, tada teko susidurti su viena tokia priešinga priemone. Norėdami išjungti saugų įkrovą, turite pasiekti „Advanced Boot Options“ meniu.
Meniu Pradėti palaikykite nuspaudę klavišą „Shift“ ir spustelėkite maitinimo mygtuką. Iš maitinimo parinkčių pasirinkite „Paleisti iš naujo“. Spustelėkite „Trikčių šalinimas“. Tada spustelėkite Išplėstinės parinktys, tada - UEFI mikroprogramos parametrai. Spustelėkite Paleisti iš naujo ir būsite nukreipti į BIOS / UEFI sąsają.
Eikite į „Sauga“ ir išjunkite „Saugų įkrovą“. Kai tai padarysite. Grįžkite į komandų eilutę administratoriaus režime (tiksliai kaip minėta 2 sprendime).
Įveskite šią komandą;
„bcdedit.exe“ / nustatyti nointegritychecks
Jei paskesni BSoD (mėlynas mirties ekranas) paleidimo mygtukai yra per daug sunkūs, kad galėtumėte elgtis, ir jūs norite išjungti šią laisvę. Grįžkite į komandų eilutę (admin) ir įveskite.
„bcdedit.exe“ / nustatyti nointegritychecks išjungti
Jei tai padarysite, kartą ir visiems laikams, dar kartą atlikite 1–5 veiksmus 3 tirpale. Šį kartą įjunkite „Secure Boot“. Viskas turėtų grįžti į darbinę būklę. Šioje būsenoje neturėtumėte nuolatos valdyti sistemos. Taip pat turėtumėte vengti nieko nereikalingo įdiegdami išjungtą saugų įkrovą.
Paieška
Naujausios žinutės
Peržiūrėkite žiniatinklio naršyklės talpyklos vaizdus ir jų EXIF duomenis vienoje vietoje
Nesvarbu, kurią interneto naršyklę naudojate, joje yra integruota t...
„Evernote Skitch“, skirta „Windows 8“: Paprastas vaizdų redagavimas ir komentarai
Skitch yra labai populiari programa, neseniai įsigyta „Evernote“, l...
Geriausi SSH klientai, skirti „Windows“
Daugeliui vartotojų, kuriems reikia nuotoliniu būdu prisijungti pri...