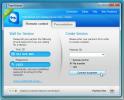Pataisykite „Steam“ poreikį būti prisijungę, kad atnaujintumėte klaidą [„Windows“]
„Steam“, pradėta 2003 m., Buvo „Valve's Half-Life 2“ kaip pirmoji tokio pobūdžio skaitmeninio pristatymo paslauga. Skaitmeninio turinio idėja netrukus tapo tokia populiari Garai tapo internetine parduotuvė žaidėjai aplink pasauli. Šiandien „Steam“ modelį naudoja didžiosios įmonės, tokios kaip EA „Origin Store“ ir „Windows Store“, tačiau nė viena jų nepatiko Garai. Taigi Steam nėra tobulas. Kartais „Steam“ linkęs generuoti „Steam“ turi būti prisijungęs, kad atnaujintų klaidą, net jei esate prisijungę prie interneto. Štai keli dalykai, kuriuos galite pabandyti išspręsti, jei reikia, kad „Steam“ būtų prisijungęs, kad atnaujintumėte klaidą.
Bandydami bet kurį iš šių sprendimų, kad jums nebereikėtų atsisiųsti savo garų bibliotekos, įsitikinkite, kad tai darote pasidarykite „Steamapps“ aplanko atsarginę kopiją, esančią aplanke „Steam“ diegimas (numatytoji vieta C: \ programa Failai \ Steam \ Steamapps). Jei trūksta vietos, tiesiog iškirpkite aplanką iš pradinės jo vietos ir įklijuokite jį kitur tame pačiame diske. Vėliau galite atkurti nepakenkdami saugyklos vietai.
1 sprendimas - paleiskite „Steam“ administratoriaus režimu
Raskite „Steam“ nuorodą> Dešiniuoju pelės mygtuku spustelėkite> Vykdyti kaip administratorių
Idealiu atveju tai turėtų išspręsti problemą. Jei vis tiek matote klaidą, kad „Steam Nereikia prisijungti, kad atnaujintumėte“, perskaitykite iš anksto, kad galėtumėte išbandyti daugiau sprendimų.
2 sprendimas - išjunkite „Windows“ ugniasienę
Galima teigti, kad kartais „Windows“ ugniasienė tampa per didele ir pradeda blokuoti saugias programas. Norėdami to išvengti, laikinai išjunkite užkardą (raktinis žodis: laikinai) ir bandykite dar kartą.
- Atidarykite Valdymo skydelį ir eikite į Sistema ir priežiūra> „Windows ugniasienė“.
- Kairėje esančiame meniu pamatysite parinktį išjungti „Windows“ ugniasienę, spustelėkite ją.
- Kai būsite paraginti, išjunkite „Windows“ ugniasienę viešajame ir privačiame tinkluose.
- Spustelėkite Gerai, kad išsaugotumėte pakeitimus.

Turėtumėte mokėti atnaujinti „Steam“. Po to įsitikinkite, kad vėl įjungsite ugniasienę, kitaip rizikuosite atidaryti kompiuterį, kad nepažeistumėte saugos.
3 sprendimas - iš naujo paleiskite „Steam Client“ paslaugas
- Ieškokite paslaugų „Windows“ paieškoje ir iš rezultatų atidarykite paslaugų darbalaukio programą.
- Ieškokite „Steam Client Services“ ir pasirinkite ją. Naujas stulpelis pasirodys paslaugų sąrašo kairėje.
- Kairėje esančiame meniu spustelėkite Iš naujo paleisti paslaugas

4 sprendimas - iš naujo įdiekite „Steam“
- Atidarykite Valdymo skydelį ir eikite į Programos> Programos ir funkcijos.
- Iš įdiegtų programų sąrašo pasirinkite Steam ir spustelėkite mygtuką Keisti / Pašalinti
- Pasirinkite parinktį Automatinis ir spustelėkite Pirmyn
- Spustelėkite Baigti, kad pašalintumėte „Steam“
- Eiti į parduotuvė.steampowered.com
- Šio puslapio viršuje, dešinėje, raskite „Install Steam“
- Atsisiųskite „garų“ programą ir vėl įdiekite

5 sprendimas - nukopijuokite „Steam“ failus iš kito kompiuterio
Kartais „Steam“ įsipainioja į instrukcijų rinkinį, kuris veikia prieš save. Norėdami tai įveikti, galite pabandyti nukopijuoti „Steam“ iš kitos sistemos, kurioje ji veikia nepriekaištingai. Tam jums reikės USB kaupiklio ir garso Steam įdiegimo.
- Prijunkite USB prie kompiuterio, iš kurio norite kopijuoti
- Eikite į „Steam“ diegimo katalogą
- Nukopijuokite viską šiame aplanke, išskyrus „Steamapps“. Šis aplankas, kuriame įdiegtas žaidimo turinys ir jums reikia tik Steam duomenų failų
- Įklijuokite jį į savo USB.
- Prijunkite USB prie savo kompiuterio
- Eikite į savo „Steam“ diegimo katalogą ir atidarykite „Steam“ aplanką
- Čia įklijuokite nukopijuotą turinį, viską perrašykite
Paleiskite „Steam“, kad sužinotumėte, ar problemos nebėra.
6 sprendimas - naudokite registro rengyklę
„Windows 10“ klaidos „Steam reikia būti atnaujintam tinkle“ klaidai yra sprendimas, kurį reikia redaguoti „Steam“ registro įrašą. Pastaba: jums reikia atlikti žemiau išvardintus veiksmus iki laiško, vieną klaidingą posūkį neteisingai įvesdami ir rizikuojate padaryti katastrofišką žalą. Prieš atlikdami bet kokius pakeitimus, verta sukurti atsarginę registro atsarginę kopiją.
- Atidarykite meniu Pradėti ir įveskite Regedit, kad atidarytumėte registro rengyklę.
- Eikite į HKEY_CURRENT_USER> Programinė įranga> Vožtuvas> Steam.
- Čia bus dvi skiltys - dešinėje esančioje srityje raskite „JauRetriedOfflineMode“. Dukart spustelėkite jį ir pasirodys langas. Nustatykite jo vertės duomenis į 0.
- Uždaryti registro rengyklę

Paleiskite kompiuterį iš naujo ir patikrinkite, ar jūsų problema buvo išspręsta.
7 sprendimas - pridėkite -tcp parametrą prie „Steam“ nuorodos
- Norėdami tai išbandyti, turėsite rasti „Steam“ nuorodą.
- Jei neturite nuorodos garuose, eikite į „Steam“ diegimo katalogą, dešiniuoju pelės mygtuku spustelėkite „Steam.exe“ ir kontekstiniame meniu pasirinkite Siųsti-t0> Darbalaukis (sukurkite nuorodą)
- Dešiniuoju pelės mygtuku spustelėkite „Steam“ nuorodą darbalaukyje ir kontekstiniame meniu pasirinkite Ypatybės
- Savybių lange eikite į nuorodą
- Skyriuje „Tikslas“ po kabutėse pridėkite -tcp
- Spustelėkite Taikyti ir Gerai, jei norite išsaugoti pakeitimus.

Pabandykite atnaujinti „Steam“ dabar.
8 sprendimas - išjunkite tarpinio serverio nustatymus „Internet Explorer“
- Atidarykite „Internet Explorer“ ir spustelėkite ant krumpliaračio panašios piktogramos viršuje dešinėje (šalia veiduko)
- Pasirodžiusiame meniu pasirinkite Interneto parinktys
- Skirtukuose eikite į Ryšiai> LAN nustatymai
- Įsitikinkite, kad pažymėti automatiniai nustatymai, ir nepažymėtas žymėjimas LAN naudoti tarpinį serverį
- Paspauskite OK.


9 sprendimas - naudokite „Google“ DNS
Kartais ši klaida gali būti padaryta dėl tam tikro nesuderinamumo su DNS nustatymais. Jei nusipirkote DNS, paprašykite teikėjo, kad padėtų jį sukonfigūruoti. Jei ne, galite naudoti viešą DNS, pvz., „Google DNS“.
- Atidarykite valdymo skydelį ir eikite į tinklą ir internetą. Pasirinkite Tinklas ir bendrinimas.
- Kairėje esančiame stulpelyje spustelėkite Keisti adapterio parametrus
- Pamatysite tinklo įrenginių sąrašą. Dešiniuoju pelės mygtuku spustelėkite dabartinį tinklo adapterį (jei nežinote, darykite tai su visais adapteriais - tiesiog nepamirškite jų atkurti vėliau).
- Pasirinkite 4 interneto protokolo versiją (TCP / IPv4)> Ypatybės> Išplėstinė
- Eikite į DNS. Jei jau turite kokių nors čia jau parašytų adresų, atkreipkite dėmesį į juos, jei vėl prireiktų naudoti.
- Spustelėkite Pridėti ir įdėkite 8.8.8.8 arba 8.8.4.4 (arba abu)
- Išsaugokite ir paleiskite iš naujo
Išbandykite dabar.

10 sprendimas - Redaguoti pagrindinio kompiuterio failą
Neįsigilinant į per daug techninį pagrindinį failą, pateikiamas domenų, prie kurių gali prisijungti jūsų kompiuteris, sąrašas, nepaisant ugniasienės nustatymų.
- Atidarykite „Notepad“ su administravimo teisėmis.
- Užrašų knygelėje eikite į Failas> Atidaryti ir eikite į C: \ Windows \ System32 \ tvarkykles \ ir tt
- Atidarykite prieglobos failą (be plėtinio).
- Jei nematote čia jokių failų, pažiūrėkite į apatinį dešinįjį kampą ir įsitikinkite, kad užrašyta Visi failai, o ne tekstiniai dokumentai.
- Kai atidaromas kompiuterių failas, pabaigoje pridėkite šias eilutes:
- 68.142.122.70 cdn.steampowered.com
- 208.111.128.6 cdn.store.steampowered.com
- 208.111.128.7 media.steampowered.com
- Išsaugokite pakeitimus ir uždarykite užrašinę.
- Atidarykite komandų eilutę ir paleiskite šią komandą
„ipconfig“ / „flushdns“
Pabandykite paleisti „Steam“ dabar.
Paieška
Naujausios žinutės
Atsarginių kopijų kūrimas ir atkūrimas darbalaukio piktogramų skirtingoms rezoliucijoms
Nors „Windows 7“ vartotojams suteikia galimybę greitai išdėstyti da...
Upėtakis: Nešiojamasis „Load & Play“ garso grotuvas su „Last & Libre.fm“ palaikymu
Nors yra keli geri daugialypės terpės grotuvai, galintys atkurti ga...
„TeamViewer 6“ pateikia „QuickJoin“, pasirinktinio pagrindinio kompiuterio modulį ir apsaugą
Kai reikia pasirinkti programą, kuri bendradarbiavimo tikslais siūl...