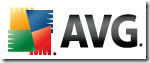Kaip atnaujinti arba atkurti „Windows 8“ asmeninį kompiuterį [Visas vadovas]
Praėjusiais metais mes parašėme išsamų vadovą kaip atkurti pradinius "Windows 7" gamyklinius parametrus; kuris apėmė ilgą procedūrų, kurių reikia laikytis apibrėžta seka, sąrašą, pvz., programos pašalinimą iš trečiosios vakarėlių kūrėjai, pašalindami programų talpyklą, MRU sąrašus, negaliojančius "Windows" registro įrašus ir ištrindami visus vartotojų profilius ir duomenys. Mes taip pat aptarėme, kad „Windows 8“ turės vieno paspaudimo parinktį, leidžiančią atkurti asmeninį kompiuterį, neatliekant ilgų ir varginančių sistemos valymo veiksmų. Išskyrus „Windows“ Atstatyti parinktį, „Windows 8“ taip pat apima Atnaujinkite savo kompiuterį parinktis situacijoms, kai jūsų kompiuteris dažnai tampa nestabilus ir pradeda elgtis nekorektiškai. Šiame įraše apžvelgsime abi „Windows 8“ sistemos taisymo galimybes; Atnaujinkite savo kompiuterį ir iš naujo nustatykite savo kompiuterį.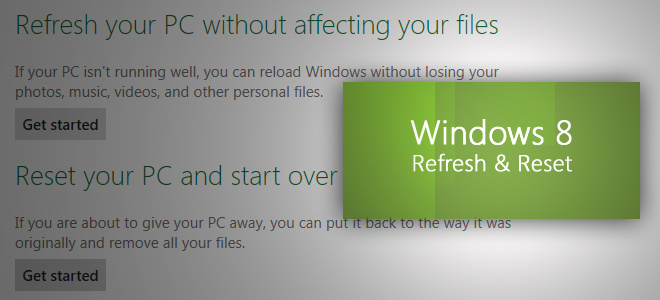
Šis vadovas yra mūsų serijos, kurioje išsamiai aprašytos „Windows 8“ naujos funkcijos ir patobulinimai, dalis.
- Kaip įdiegti "Windows 8"
- Kas naujo „Windows 8“ darbalaukyje, „Pradėti paiešką“ ir „Pradėti“ meniu
- Išsamus „Windows 8 Explorer“ vadovas, nauji juostelių įrankiai ir parinktys
- Išsamus „Windows 8“ užduočių tvarkyklės vadovas, naujos funkcijos ir parinktys
- „Windows 8“ asmeninio kompiuterio nustatymai [Visas vadovas]
- Kaip atnaujinti arba atkurti „Windows 8“ asmeninį kompiuterį [Visas vadovas] (šiuo metu žiūrima)
- Viskas apie „Windows 8“ failų vardų susidūrimus ir kopijavimo / perkėlimo dialogo langą
- Išsamus „Windows 8“ pradžios meniu vadovas
- Sinchronizuokite „Windows 8“ vartotojo nustatymus tarp kompiuterių ir planšetinių kompiuterių naudodami „Windows Live ID“
- Greita „Windows“ užrakinimo ekrano apžvalga
- Išsamus „Windows 8“ failų istorijos atsarginių kopijų kūrimo vadovas
Patariama, kad „Windows 8“ Atnaujinkite savo kompiuterį sistemos taisymo įrankis turėtų būti naudojamas tik tada, kai jūsų sistema tinkamai nereaguoja ir rodomos netikėtos mirtinos išimtys. Tačiau prieš naudodami kompiuterį arba norėdami pradėti iš naujo, naudodami viską, išskyrus pagrindinius „Windows 8“ sistemos failus ir komunalines paslaugas, galite naudoti parinktį Iš naujo nustatyti savo kompiuterį. Programa „Reset“ bando atkurti visus jūsų atliktus sistemos pakeitimus, kad sistema sugrąžintų pradinius gamyklinius nustatymus. Parinktis Atnaujinti šiek tiek padidina kompiuterio našumą, atkuriant numatytuosius kompiuterio sistemos parametrus ir pašalinant visas įdiegtas programas iš trečiųjų šalių išteklių.
„Refresh“ ir „Reset Utilities“ galima pasiekti „Windows 8“ kompiuterio nustatymų lange „Bendras“ langas. Norėdami greitai atidaryti kompiuterio parametrus, naudodamiesi „Windows + C“ sparčiųjų klavišų kombinacija iškvieskite žavesio juostą, spustelėkite „Nustatymai“.

Dabar spustelėkite „Daugiau kompiuterio nustatymų“, kad atidarytumėte kompiuterio nustatymus.

Atnaujinkite savo kompiuterį
Parinktis „Atnaujinti kompiuterį“ yra „Valdymo kalba“, esančiame lange Bendra. „Refresh PC“ programa patikrina, ar sistemos failai, „Windows“ registras ir kiti svarbūs sistemos komponentai veikia gerai; kad surastų problemų su „Windows“ failais, bandys pataisyti jūsų kompiuterį. Kompiuterio atnaujinimo programa nepašalina jokių personalo failų, įskaitant dokumentų, vaizdo įrašų, muzikos ir kitų tipų failus kompiuterio atnaujinimo proceso metu. Tačiau rekomenduojama sukurti atsarginę programų, kurios duomenis gauna iš „Windows“ naudingųjų paslaugų, atsarginę kopiją, kad vėliau juos būtų galima atkurti.

Kai spustelėsite Pradėti Atnaujinkite savo kompiuterį, jis parodys pakeitimus, kurie bus atlikti proceso metu. Įdėkite „Windows 8“ diegimo diską ir spustelėkite Pirmyn, po to spustelėkite Atnaujinti, kad iš naujo paleistumėte sistemą.

Pirmiausia jis pradės ruošti jūsų sistemą visam atnaujinimui.

Kai „Windows 8“ paleis iš naujo, pamatysite įkrovos ekraną su atnaujinimo procesas progresas apačioje.

Pasibaigus atnaujinimo procesui, būsite nukreipti į „Windows“ pradžios ekraną, kuriame rasite visas numatytąsias „Windows 8“ paslaugų programas ir valdiklius. Dabar atkurkite programas, kurių atsargines kopijas sukūrėte, ir paleiskite sistemą iš naujo. Reikia pažymėti, kad Atnaujinkite savo kompiuterį funkcija neprašo įvesti „Windows“ aktyvavimo rakto ir sukonfigūruoti „Windows“ nustatymų.
Iš naujo nustatykite savo kompiuterį
Iš naujo nustatykite savo kompiuterį naudingumas veikia taip pat kaip „Windows Restore Disk“ ankstesnėse „Windows“ versijose, tokiose kaip „Windows 7“ ir „Windows Vista“. Tačiau didelis skirtumas yra tas, kad „Reset your PC“ suteikia automatinį būdą, kaip atlikti visą „Windows Reset“. „Windows 8“ atstatymo įrankis teikia vieno langelio sprendimą tiems, kurie planuoja parduoti savo „Windows 8“ Kompiuteris nepalikdamas galimybės atkurti asmeninės informacijos ir kitų svarbių duomenų iš PC. „Windows 8“ nustatymo iš naujo programa užtikrina, kad visi jūsų asmeniniai duomenys ir vartotojo įdiegtos programos bus pašalinti. Pašalinus visus vartotojo duomenis, bus bandoma atkurti numatytuosius kompiuterio nustatymus. Norėdami pradėti, spustelėkite parinktį Pradėti, naudodami parinktį Iš naujo nustatyti savo kompiuterį.

Jei diske yra keli skaidiniai, jis prašo pasirinkti visą standųjį diską, kad atliktų valymo veiksmus, arba tik diską, kuriame įdiegta „Windows 8“. Tiesiog pasirinkite reikiamą parinktį, jei norite pereiti prie kito žingsnio.

Dabar nurodykite valymo operacijos tipą - kruopščiai arba greitai. Kruopščiai disko valymo operacija pašalina visus failus iš pasirinktų diskų, ištrina visas įdiegtas programas, ir daro duomenis neatkuriamus, o greito valymo parinktis tiesiog ištrina failus ir įdiegia programos.

Kaip ir „Windows 8 Refresh“ programa, ji perkraus sistemą ir pradės iš naujo nustatyti „Windows“ į numatytuosius nustatymus parametrai, tai užtruks priklausomai nuo jūsų sistemoje atliktų pakeitimų skaičiaus ir bendrojo jūsų duomenys. Kai sistema paleidžiama iš naujo, ji pradeda ruošti jūsų sistemą visam kompiuterio atstatymui. Apačioje matysite Asmeninio kompiuterio progreso atkūrimas.

Kai baigsis kompiuterio atkūrimas, procesas bus paleistas iš naujo, kad būtų atnaujinti „Windows 8“ registro nustatymai, surasti prijungti įrenginiai ir identifikuoti prietaisai bus paruošti „Windows 8“.

Kai procesas bus baigtas, jūsų paprašys įvesti produkto raktą. Įveskite licencijos raktą ir spustelėkite Pirmyn. Jei norite vėliau įvesti licencijos raktą, spustelėkite Praleisti.

Dabar sutikite su licencijos sąlygomis ir spustelėkite Priimti, jei norite tęsti toliau. Dabar bus pradėta krauti „Windows 8“ ir pamatysite personalizavimo langą. Vykdykite ekrane pateikiamus nurodymus, įveskite informaciją, kur to reikia, ir leiskite „Windows 8“ jums paruošti naują darbalaukį.

Dėl šių sistemos taisymo priemonių „Windows 8“ diegimo ir taisymo procesai tapo ne tik lengvi, bet ir be bet kokio tipo sistemos gedimų bei kitos rizikos. „Reset“ ir „Refresh“ taisymo parinktis taip pat galima pasiekti iš „Startup“ meniu, esančio Trikčių šalinimo lange, kuriame pateikiamos išankstinės sistemos taisymo parinktys, tokios kaip sistemos atkūrimas, sistemos vaizdo atkūrimas ir kt.
Paieška
Naujausios žinutės
Kurkite skaidrių demonstraciją naudodami internetinius vaizdus, „YouTube“ vaizdo įrašus ir ekranus
Buvo laikas, kai asmeniui buvo sunku kurti aukštos raiškos skaidrių...
Įdėkite pasirinktinį eilučių skaičių „Excel“ naudodami šią paprastą makrokomandą
„MS Office“ programos yra sukurtos labai protingai ir aš to nesakau...
Nuskaitykite trumpus URL naudodami „AVG Link“ skaitytuvą
Be abejo, trumpi URL yra labai naudingi, tačiau didžiausias neigiam...