„Facebook Kodi“ priedas: kaip peržiūrėti „Facebook“ „Kodi“
Panašu, kad beveik visi yra įjungti Facebook šiomis dienomis. Socialinis tinklas yra visur visur, kur bebūtumėte. Šiandien mes kalbėsime apie papildymo įdiegimą į jūsų „Kodi“ sistemą, kad galėtumėte peržiūrėti „Facebook“ Kodi.
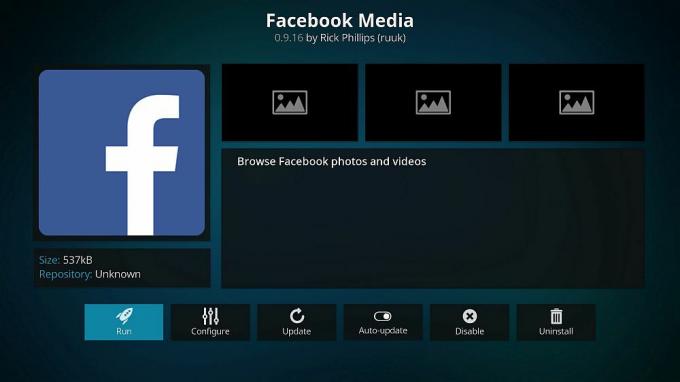
Kodi yra puiki programinės įrangos dalis, skirta medijos peržiūrai kietajame diske, ir ji yra patogus daugialypės terpės centras jūsų svetainei ar kitai bendrai erdvei. Bet jūs galite padaryti „Kodi“ dar naudingesnį įdiegdami priedus, kurie padidina jo funkcionalumą. Galite rasti priedų, skirtų beveik viskam, pradedant medijos transliacija ir baigiant žaidimais. Ir dabar jūs netgi galite naršyti „Facebook“ informaciją „Kodi“ įrenginyje naudodamiesi „Facebook Media“ priedu. Deja, sudėtingesnių „Facebook“ funkcijų, pavyzdžiui, pranešimų ar įvykių, „Kodi“ sistemoje naudoti negalima. Bet jūs galite naudoti „Facebook Media“ naršyklę norėdami žiūrėti nuotraukas ir vaizdo įrašus „Facebook“, taip pat peržiūrėti savo draugų sąrašą. Skaitykite daugiau, kaip įdiegti ir naudoti „Kodi“ „Facebook“ priedas.
30 dienų pinigų grąžinimo garantija
Turėtumėte apsvarstyti galimybę gauti „Kodi“ VPN
Kaip jūs galbūt žinote, pati „Kodi“ programinė įranga yra nemokama, atviro kodo ir visiškai legali naudoti. Tačiau jei ketinate pradėti diegti priedus, turite būti atsargūs. Kai kurių priedų oficialiai nepalaiko „Kodi“, juos sukuria trečiųjų šalių kūrėjai. Tai reiškia, kad kartais šie priedai gali leisti jums pasiekti autorių teisių saugomą turinį. Deja, jei autorių teisių saugomą medžiagą pasiekiate nesaugiu interneto ryšiu net nelaimingo atsitikimo atveju, jūs galite būti atsakingi už autorių teisių savininko baudą arba baudžiamąjį persekiojimą pagal įstatymus vykdymas.
Norėdami išlaikyti savo saugumą, jums reikia VPN. Virtualus privatus tinklas veikia šifruodamas visus duomenis, kurie palieka jūsų kompiuterį per jūsų interneto ryšį tada nukreipkite tuos užšifruotus duomenis į vieną iš jūsų VPN teikėjo serverių, kur jie iššifruojami ir siunčiami pakeliui. Kai jau turite VPN, viskas, ką jums reikia padaryti, yra nustatyti programinę įrangą, tada galėsite naršyti internete kaip įprasta. Bet jei kas nors bandys patikrinti jūsų interneto naudojimą - net jūsų IPT -, jie negalės pamatyti, kokias svetaines lankėtės ar kokį turinį galėjote pasiekti.
Bet kaip žinoti, kurį VPT teikėją pasirinkti? Tai yra veiksniai, kurie, mūsų manymu, yra patys svarbiausi: greitas ryšio greitis, programinė įranga, prieinama kelioms operacinėms sistemoms, nereikia prisijungti ir daugybė serverių įvairiose šalyse.
Mes rekomenduojame „IPvanish“

Mes rekomenduojame „IPVanish“ skirtas naudoti su Kodi. Ši paslauga siūlo žaibišką ryšio greitį, daugiau nei 850 serverių daugiau nei 60 šalių, a griežta netaikymo politika, stiprus 256-AES šifravimas ir programinė įranga, pasiekiama asmeniniams kompiuteriams, „Mac“, „Android“ ir „iOS“.
„IPVanish“ siūlo 7 dienų pinigų grąžinimo garantiją, tai reiškia, kad turite savaitę išbandyti ją be rizikos. Prašau Pasižymėk tai Įkyrių patarimų skaitytojai gali sutaupykite 60 proc dėl „IPVanish“ metinio plano, mėnesio kaina sumažėjo tik iki 4,87 USD / mėn.
Kaip įdiegti „Kodi“ „Facebook“ priedą
Pirmiausia parodysime, kaip įdiegti „Facebook Media“ priedą. Tai padaryti labai paprasta, nes priedą oficialiai palaiko „Kodi“ ir jis yra numatytojoje „Kodi“ saugykloje. Tai reiškia, kad jums net nereikia pridėti trečiosios šalies saugyklos, kad įdiegtumėte šį priedą. Tiesiog vykdykite šias žingsnis po žingsnio instrukcijas:
- Pradėkite nuo pagrindinio „Kodi“ ekrano
- Spustelėkite Priedai
- Spustelėkite piktogramą, kuri atrodo kaip atidaryta dėžė
- Spustelėkite Įdiekite iš saugyklos
- Eiti į „Kodi“ priedų saugykla
- Eiti į Programos priedai
- Slinkite žemyn iki „Facebook Media“
- Spustelėkite jį ir pasirodys langas, apibūdinantis priedą. Spustelėkite diegti apatiniame meniu
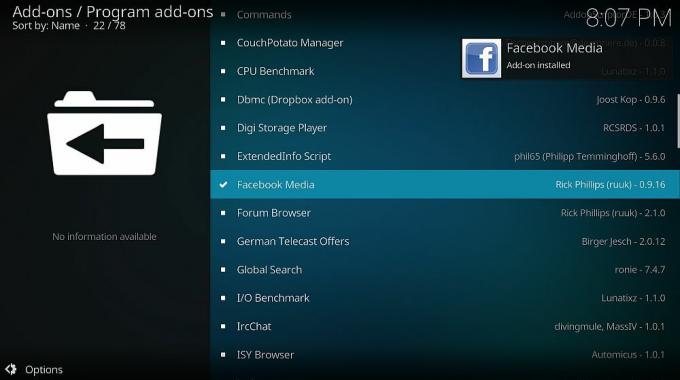
- Palaukite minutę ir pamatysite pranešimą, kai priedas bus įdiegtas
- Viskas!
Kaip įgalioti „Kodi“ „Facebook“ priedą
Dabar priedas įdiegtas, mes galime pradėti jį naudoti. Tačiau prieš pirmą kartą naudodamiesi „Facebook“ priedu, turite įgalioti „Kodi“ turėti prieigą prie „Facebook“ paskyros. Nesijaudinkite, joje žiūrima tik pagrindinė informacija, pavyzdžiui, kokia yra jūsų profilyje. Ir jums tai reikia padaryti tik vieną kartą - kai jį nustatysite, jis automatiškai prisijungs, kai ateityje naudosite priedą.

Štai kaip įgalioti „Facebook“ priedą:
- Pradėkite nuo pagrindinio „Kodi“ ekrano
- Eiti į Priedai
- Eiti į Programos priedai
- Spustelėkite „Facebook Media“
- Spustelėkite Pradėti
- Ekrane pamatysite žiniatinklio adresą. Eikite tuo adresu į savo interneto naršyklę
- Į interneto naršyklę įrašykite kodą, kuris yra jūsų „Kodi“ ekrane, ir spustelėkite „Enter“
- Būsite nukreipti į „Facebook“ ir paprašyti leidimo „Kodi“ prisijungti prie jūsų paskyros. Spustelėkite tęsti
- Naršyklėje pamatysite patvirtinimo pranešimą
- Dabar pažvelk atgal į Kodi. Maždaug po minutės turėtumėte pamatyti iššokantį posakį Įgaliojimas baigtas
- Spustelėkite Gerai
- Dabar palaukite sekundę, kol bus surinkti jūsų vartotojo duomenys
- Kai viskas bus baigta, pasirodys iššokantis pranešimas, kurį žemiau pridėsite „Vartotojas pridėta“. Spustelėkite gerai
- Dabar „Facebook“ priedas yra paruoštas naudoti
Kaip naudotis „Kodi“ „Facebook“ priedu
Įdiegę ir įgalinę priedą, dabar galite naudoti priedą, kad galėtumėte peržiūrėti savo nuotraukas, vaizdo įrašus ir dar daugiau. Štai kaip naudoti „Kodi“ „Facebook“ priedą:
- Pradėkite nuo pagrindinio „Kodi“ ekrano
- Eiti į Priedai
- Eiti į Programos priedai
- Spustelėkite „Facebook Media“
- Pamatysite pasveikinimo ekraną su Albumai, Vaizdo įrašai, Draugai, Nuotraukos su manimiir Vaizdo įrašai apie mane
- Spustelėkite Albumai, kad pamatytumėte visas nuotraukas, kurias paskelbėte „Facebook“, įskaitant laiko juostos ir profilio nuotraukas. Spustelėję albumo pavadinimą, galite slinkti vaizdais. Kai nuotrauka bus paskelbta kartu su teksto aprašymu, ekrano viršuje, kairėje, šis aprašymas bus rodomas geltonu šriftu
- Galite pakeisti režimą į skaidrių demonstraciją, kad pamatytumėte visas to albumo nuotraukas vienas po kito
- Panašiai skiltyje Vaizdo įrašai rodomi visi jūsų „Facebook“ paskelbti vaizdo įrašai
- Jei norite naudoti skyrius „Draugai“, „Nuotraukos su manimi“ arba „Vaizdo įrašai“, turėsite iš naujo įgalioti ryšį su savo paskyra. Tiesiog dar kartą vykdykite aukščiau pateiktas instrukcijas, kad suteiktumėte papildinio leidimą pasiekti savo draugų sąrašą ir nuotraukas bei vaizdo įrašus, kuriuose jums priskirta žyma
- Skyriuje Draugai bus rodomos profilio nuotraukos ir jūsų „Facebook“ draugų vardai sąraše
- Skyriai „Nuotraukos su manimi“ ir „Vaizdo įrašai apie mane“ veikia taip pat, kaip ir „Nuotraukos“ ir „Vaizdo įrašai“, tačiau naudojant laikmenas, kuriose esate pažymėti, o ne tas, kurias įkėlėte.
- Spustelėkite Albumai, kad pamatytumėte visas nuotraukas, kurias paskelbėte „Facebook“, įskaitant laiko juostos ir profilio nuotraukas. Spustelėję albumo pavadinimą, galite slinkti vaizdais. Kai nuotrauka bus paskelbta kartu su teksto aprašymu, ekrano viršuje, kairėje, šis aprašymas bus rodomas geltonu šriftu
- Bet kuriuo metu, jei norite pakeisti priedo „Facebook“ vartotoją, tiesiog paspauskite mygtuką žemyn, kad būtų parodytas parinkčių skydelis kairėje. Čia galite pridėti naują „Facebook“ paskyrą arba perjungti į kitą
Išvada
„Kodi“ „Facebook Media“ priedas yra paprastas, bet efektyvus būdas peržiūrėti „Facebook“ turinį „Kodi“ sistemoje. Jei turite albumų, kuriuose yra mėgstamų nuotraukų, kuriuos įkėlėte į „Facebook“, tuomet galite naudoti šį priedą patraukliam savo nuotraukų skaidrių demonstravimui. Taip pat galite žiūrėti vaizdo įrašus naudodami priedą ir pamatyti savo draugų sąrašą. Deja, priedo funkcionalumas yra gana ribotas, nes negalite siųsti pranešimų ar matyti „Facebook“ sklaidos kanalo. Vis dėlto tai yra naudingas priedas, kurį turite įdiegti, ir juo labai lengva naudotis.
Ar naudojate „Kodi“ „Facebook Media“ priedą? Ar yra dar vienas priedas, kurį norėtumėte naudoti naršydami socialinėje žiniasklaidoje? Praneškite mums toliau pateiktuose komentaruose!
Paieška
Naujausios žinutės
„Non Stop Kodi“ priedas
Naujuosius metus „Kodi“ prekyvietėje pasirodė naujų IPTV priedų ant...
Žaisk „Kodi“ žaidimus „Steam“ su „Steam Launcher“ priedu
„Kodi“ žiniasklaidos centro programinė įranga yra puikus dalykas, ...
„Mucky Duck“ repo ir priedai neveikia: geriausios „Mucky Duck“ repo alternatyvos
Smūgiai buvo stulbinantys visoje „Kodi“ bendruomenėje, nes pastaroj...



