Kaip įdiegti „IPVanish On Kodi“
Tie iš jūsų, kurie naudojasi Kodi greičiausiai girdėsite perspėjimus, kad turėtumėte naudoti VPN kartu su programine įranga. Nors pati „Kodi“ programinė įranga yra visiškai legali atsisiųsti ir naudoti, ji yra atvira, tai reiškia, kad kiekvienas gali parašyti savo programinės įrangos priedą. Daugelis populiarių priedų, kuriuos pamatysite čia ir kitur, veikia legaliai pilkoje srityje, leidžiančią nemokamai transliuoti turinį.

Jei ketinate naudoti šiuos priedus, jums reikia tokio VPN kaip „IPVanish“, kad apsaugotumėte jus. Tačiau ne visi žino, kaip tiksliai jie turi įdiegti ir naudoti VPN savo „Kodi“ įrenginyje. Šiame straipsnyje jums parodysime kaip įdiegtiKodiir įsigilinkite į priežastis, kodėl svarbu tai daryti.
30 dienų pinigų grąžinimo garantija
VPN svarba „Kodi“ vartotojams
Daugelis populiariausių „Kodi“ priedų jums tai leidžia srautiniai filmai ir televizija rodo per jūsų „Kodi“ sistemą nemokamai. Tai tikrai patogu, tačiau daugelyje šalių jis taip pat yra neteisėtas, nes tai prieštarauja autorių teisių įstatymams. Yra rizika, kad jei tokius priedus naudosite nesaugiu ryšiu ir jūsų IPT jus pagaus, jie gali pašalinkite jus iš jų tinklo ar net perduokite savo informaciją teisėsaugai, kuri gali užtraukti baudą arba baudžiamasis persekiojimas.
Kai naudojate VPN, visi duomenys, kuriuos jūsų „Kodi“ įrenginys siunčia internetu, yra užšifruojami, kad niekas nematytų, ką darote internete. Jūsų lankomos svetainės, atsisiųsti failai ir jūsų perduodamas turinys yra visiškai paslėpti nuo jūsų IPT ir nuo kitų išorinių stebėtojų.
Kitas „Kodi“ naudojamo VPN pranašumas yra tas, kad jis leidžia išvengti regioninių apribojimų. Jei norite žiūrėti turinį iš BBC iPlayerpavyzdžiui, paprastai jūs turite būti Didžiojoje Britanijoje, kitaip vaizdo įrašai nebus paleidžiami. Tačiau naudodamiesi VPN galite sugadinti savo buvimo vietą taip, kad atrodytų, tarsi esate Jungtinėje Karalystėje net tada, kai iš tikrųjų esate kitur. Tokiu būdu galite žiūrėti visą norimą „BBC iPlayer“ turinį. Galite panaudoti tą pačią techniką apgaudinėdami savo vietą Jungtinės Amerikos Valstijos arba Kanadoje, kad galėtumėte žiūrėti tokį turinį kaip CBC arba Kanados sportas.
„IPVanish“ - Puiku „Kodi“ vartotojams
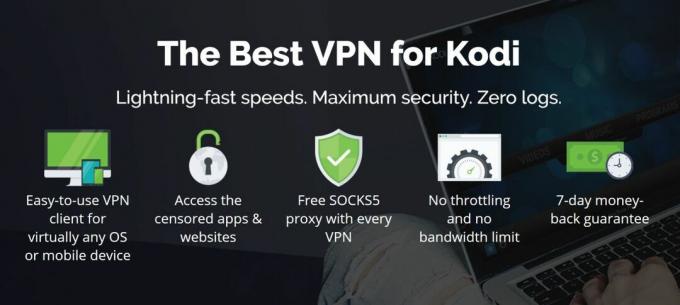
„IPVanish“ yra mūsų labiausiai rekomenduojamas „VPN“ „Kodi“ vartotojams dėl ypač greito ryšio greičio, todėl jis puikiai tinka aukštos kokybės vaizdo transliacijai, nekeliant buferio ar laukiant įkėlimo laiko. Kaip ir greitis, paslauga turi puikų saugumą su stipriu 256 bitų AES šifravimu ir viena griežčiausių jokių kirtimų politika rinkoje.
Jei norite apeiti regioninius apribojimus, galite įsigyti daugybę serverių (daugiau nei 1000 serverių 60 šalių). Galite pamatyti visą serverių, kuriuos galite rasti, sąrašą: https://www.ipvanish.com/servers/
„IPVanish“ turi papildomų saugos funkcijų, tokių kaip perėjimo jungiklio parinktis, apsauga nuo DNS nuotėkio, periodiškas IP adreso keitimas ir DNS konfigūracija. Programinę įrangą galima naudoti „Windows“, „Mac OS“, „Linux“ ir „Android“.
Perskaitykite visą „IPVanish“ apžvalgą čia.
„IPVanish“ siūlo 7 dienų pinigų grąžinimo garantiją, tai reiškia, kad turite savaitę išbandyti ją be rizikos. Prašau Pasižymėk tai Įkyrių patarimų skaitytojai gali sutaupykite 60 proc dėl „IPVanish“ metinio plano, mėnesio kaina sumažėjo tik iki 4,87 USD / mėn.
Kaip įdiegti "IPVanish" programinę įrangą "Windows"
Kaip minėta anksčiau, „IPVanish“ galima įsigyti daugybėje skirtingų platformų. Šios instrukcijos tikslais parodysime, kaip įdiegti VPN programinę įrangą „Windows“ kompiuteriuose. „Mac“ ir „Linux“ vartotojai gali rasti instrukcijas „IPVanish“ svetainėje, tuo tarpu „iOS“ ir „Android“ vartotojai gali atsisiųsti skirtas programas iš savo atitinkamų programų parduotuvių. Jei naudojate vieną iš šių operacinių sistemų, pereikite prie kito skyriaus, kad sužinotumėte, kaip sukonfigūruoti programinę įrangą naudoti su „Kodi“.
Štai kaip įdiegti programinę įrangą „Windows“:
- Atidarykite naršyklę ir eikite į https://www.ipvanish.com/
- Spustelėkite Programos pačiame viršuje esančiame meniu
- Dabar eiti „Windows“ kitame meniu žemyn
- Spustelėkite didelį oranžinį mygtuką, kuris sako Atsisiųskite „Windows“ programą
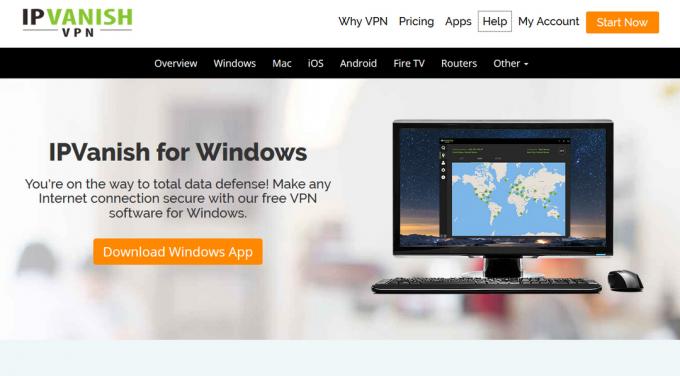
- Bus nuoroda į .exe failą. Jūsų naršyklė paklaus jūsų, ką daryti su failu, ir jūs turėtumėte pasirinkti Išsaugok tai į savo darbalaukį
- Kai baigsite .exe failo atsisiuntimą, dvigubapaspauskite paleisti programą
- Atidaro „IPVanish“ sąrankos vedlys. Spustelėkite Kitas pirmame puslapyje ir tada pažymėkite langelį, kad prieš spustelėdami pažymėtumėte, kad sutinkate su sąlygomis Kitas vėl
- Pasirinkite kur įdiegti IPVanish (numatytoji vieta yra tinkama, jei jums jos nereikia keisti), spustelėkite Kitas dar kartą, tada spustelėkite Diegti
- Baigę diegti, galite pasirinkti Paleiskite „IPVanish“ ir programa bus paleista
Kaip naudotis „IPVanish“ programine įranga su „Kodi“
Įdiegę „IPVanish“ programinę įrangą jūsų įrenginyje, galėsite ją naudoti prisijungdami prie serverio. Tada visi duomenys, kuriuos siunčia jūsų įrenginys - ar tai būtų jūsų žiniatinklio naršyklė, „Kodi“ ar kita programa - bus užšifruoti, kad niekas negalėtų jo šnipinėti ar pamatyti, ką darote internete. Savo VPN taip pat galite naudoti prisijungdami prie serverio kitoje šalyje, jei norite pasiekti turinį iš tos šalies.
Čia yra žingsnis po žingsnio instrukcijos, kaip sukonfigūruoti ir naudoti „IPVanish“ su „Kodi“:
- Prieš atidarant Kodi, pirmiausia atidarykite „IPVanish“ programinę įrangą
- Kai pirmą kartą atidarysite programą, pamatysite įspėjimą, kad programa buvo atsisiųsta iš interneto. Spustelėkite Atviras tęsti
- Dabar pamatysite prisijungimo ekraną, kuriame turėtumėte įvesti savo Vartotojo vardas ir Slaptažodis, tada spustelėkite Prisijungti. Taip pat galite patikrinti Prisimink mane langelį, kad jums nebereikėtų vėl įvesti savo informacijos ateityje
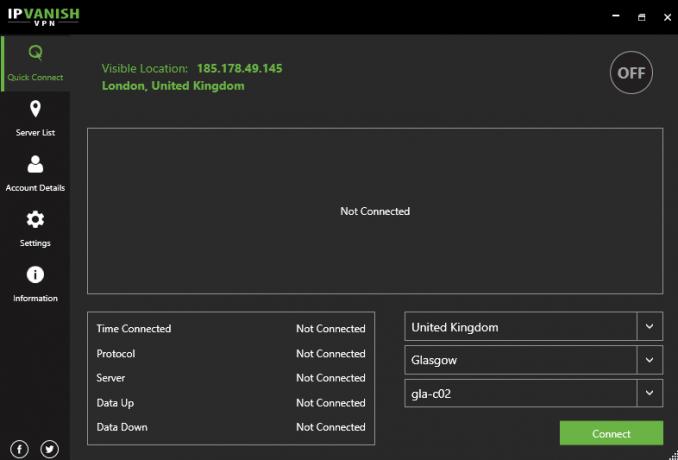
- Dabar būsite nukreipti į pagrindinį „IPVanish“ ekraną. Kairėje pusėje matysite meniu su:
- Greitas prisijungimas
- Serverių sąrašas
- Informacija apie sąskaitą
- Nustatymai
- Informacija
Dešinėje dešinėje bus pilkos spalvos apskritimas, kuris šiuo metu sakomas IŠJUNGTA (kai prisijungs VPN, sakys ĮJUNGTA.) Kairėje yra informacija apie jūsų dabartinis IP adresas ir vieta (šiuo metu tai turėtų parodyti tikrąjį IP adresą ir tikrąją vietą, nors prisijungdami prie VPN čia pamatysite naują IP adresą ir vietą). Žemiau yra diagrama, parodanti: gaunamas ir išeinantys duomenys savo VPN, kuris yra naudingas, kai norite pamatyti, kiek duomenų perduodama per jūsų ryšį. Žemiau esančioje schemoje yra informacija apie jūsų ryšį Prijungtas laikas, protokolas, serveris, duomenų kaupimas, ir Duomenys žemyn. Šios dalies dešinėje yra serverio pasirinkimo laukeliai, kuriuose galite pasirinkti šalis, miestas ir konkretus serveris kad jūs prisijungsite prie. Žemiau yra žalia Prisijungti mygtukas, kuris nustato VPN ryšį
Jei dar nesate prisijungęs prie VPN ir nežinote, ką visa tai reiškia, nesijaudinkite - jums nieko čia nereikia keisti, kad VPN veiktų. Tai tik informacija, kuri gali būti naudinga!
- Manysime, kad norite prisijungti prie serverio tam tikroje šalyje. Pvz., Galbūt norite prisijungti prie serverio Australijoje, kad galėtumėte žiūrėti australų turinį savo „Kodi“ sistemoje. Tokiu atveju spustelėkite Serverių sąrašas kairiajame meniu
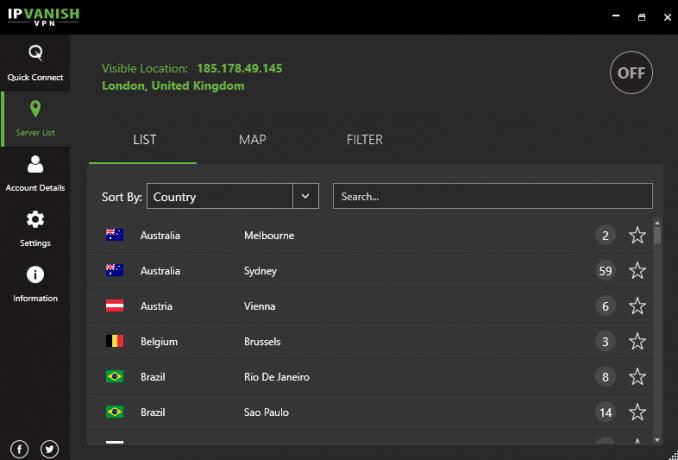
- Pateikiamas didelis sąrašas visų galimų serverių, kuriuos galite pasirinkti rūšiuoti pagal Šalis, atsakymo laikas, apkrova, arba palankiai. Taip pat yra galimybė ieškoti dešinėje esančiame laukelyje. Serverių sąraše kairėje pusėje matote šalį ir jos vėliavą, tada miestą, kuriame yra serveris, viduryje, ir skaičių apskritime dešinėje. Šis skaičius nurodo serverių, prieinamų toje vietoje, skaičių.
- Jūs galite tiesiog spustelėkite miesto pavadinimą prisijungti prie serverio toje vietoje. Arba spustelėkite skaičių apskritime pateikti informaciją apie konkrečius serverius, pvz., jų „ping“ ir „load“. Ši parinktis naudinga internetiniams žaidėjams, kuriems reikalinga maža ping, tačiau įprasti „Kodi“ vartotojai gali prisijungti prie bet kurio serverio, kurio apkrova yra palyginti maža, ir tai turėtų būti gerai
- Jei yra serveris, kurį naudojate labai dažnai, spustelėkite žvaigždės simbolį ir tas serveris bus pridėtas prie mėgstamiausiųjų, kad galėtumėte vėl greitai prie jo prieiti
- Yra alternatyvių būdų pažvelgti į serverių sąrašą. Jei paspausite ŽEMĖLAPIS viršuje esančiame meniu pamatysite žemėlapį su žaliais apskritimais, nurodančiais, kur yra serveriai ir kiek serverių yra toje vietoje. Tiesiog spustelėkite žalią apskritimą prisijungti prie serverio toje vietoje. Priešingu atveju, jei yra tam tikro tipo serveris, prie kurio norite prisijungti (pvz., Kurio serveris turi labai mažą delsą), galite naudoti FILTRAS parinktį iš viršutinio meniu, norėdami filtruoti serverių sąrašą pagal konkrečias funkcijas
- Kai nustatysite norimą naudoti serverį, spustelėkite miesto pavadinimą ir pamatysite iššokantį langą Prisijungiama ... Prisijungimas turėtų užtrukti tik keletą sekundžių
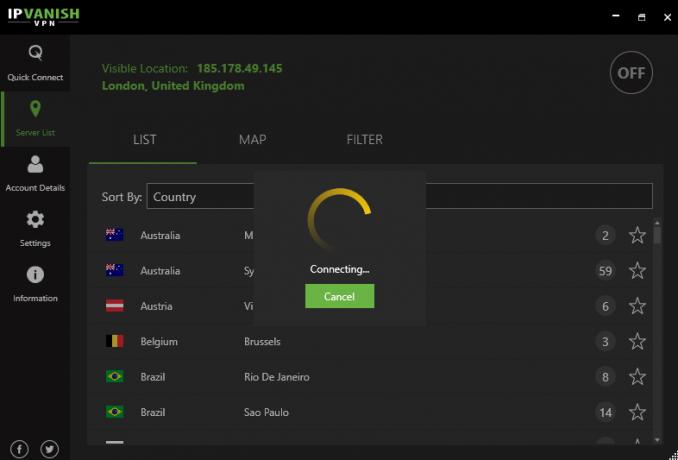
- Dabar pamatysite savo VPN veiklos schemą, o apačioje esantis mygtukas pasidarys raudonas ir sakysite Atjunkite. Tai reiškia, kad jūsų VPN veikia ir veikia, o jūs esate apsaugoti
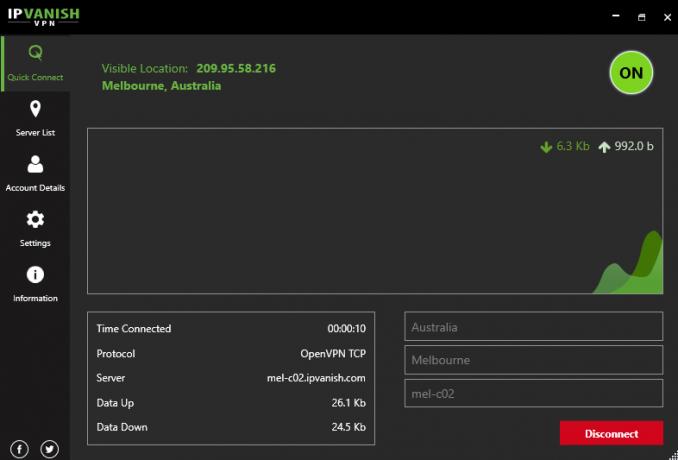
- Prieš pereidami toliau, mes pakoreguosime kai kuriuos parametrus, kad „IPVanish“ programinė įranga įsijungtų ir automatiškai prisijungtų, kai tik įjungiate kompiuterį. Tai palengvins jūsų gyvenimą, nes jums nereikės kiekvieną kartą pereiti ryšio proceso, kai norite naudoti „Kodi“. Norėdami tai padaryti, pradėkite spustelėdami Nustatymai kairiajame meniu
- Pažvelkite į BENDRA, tada skirtuke Sistemos paleidimas skyrius
- Pamatysite variantą Paleiskite „IPVanish“, kai paleisite „Windows“. Įgalinę tai, programinė įranga įsijungs automatiškai kiekvieną kartą, kai įjungsite kompiuterį
- Dabar pažiūrėkite į kitą skyrių, pavadintą „IPVanish Startup“. Čia yra variantų Neprisijungkite automatiškai, neprisijunkite prie paskutinio prijungto serverio, neprisijungite prie greičiausio serverio arba neprisijungite prie greitojo serverio jūsų pasirinktoje šalyje. Mes pasirinksime Prisijunkite prie paskutinio prijungto serverio, nes tai turėtų būti lengviausia ir nuosekliausia. Įgalinti šis nustatymas
- Dabar mes pasiruošę pradėk vartoti Kodi. Kai naudojate „Kodi“, visi jo naudojami duomenys bus užšifruoti ir siunčiami per „IPVanish“ serverį, taigi jūsų duomenys bus privatūs ir saugūs. Taip pat galite prisijungti prie serverio kitoje šalyje, jei norite išvengti regioninių apribojimų
- Tiesiog atidarykite „Kodi“ programinę įrangą ir naudoti tai kaip įprasta, žinant, kad jūsų duomenys dabar yra saugūs
Išvada
Su pagrindine „Kodi“ instaliacija galite žiūrėti filmus, TV laidos, muzika, ir paveikslėliai. Tačiau „Kodi“ tampa dar geresnis, kai naudojate bendruomenės sukurtus priedus, kurie yra prieinami tokiems dalykams kaip turinio transliacija internete. Tačiau kai kurie iš šių priedų nėra visiškai teisėti ir juos naudojant gali kilti problemų dėl jūsų IPT ar teisėsaugos.
Štai kodėl mes rekomenduojame „Kodi“ vartotojams gauti tokią VPN paslaugą kaip „IPVanish“, kad jie būtų saugūs naudojant „Kodi“. Prijungus VPN, visi duomenys, kuriuos „Kodi“ siunčia internetu, bus užšifruoti, kad niekas nematytų to, ką darote internete, net jūsų IPT. „IPVanish“ yra puikus VPN pasirinkimas „Kodi“ vartotojams dėl įspūdingo greičio ir daugybės konfigūravimo parinkčių. Mes jums parodėme, kaip įdiegti VPN programinę įrangą ir kaip ją sukonfigūruoti, kad ji jus apsaugotų, kai naudojate „Kodi“.
Ar naudojate VPN „Kodi“? Ar išbandėte „IPVanish“ ir ką apie tai galvojote? Praneškite mums toliau pateiktuose komentaruose.
Paieška
Naujausios žinutės
URL skiriamoji geba neveikia: būkite saugūs ją pašalindami, pažymėkite šias alternatyvas
DMCA (Skaitmeninio tūkstantmečio autorių teisių įstatymas) panaikin...
„KissAnime“ neveikia? Geriausios alternatyvos žiūrėti anime „Kodi“
Jei esate anime gerbėjas, buvote nuliūdę ir nusivylę, kai anksčiau ...
Neveikia pulso kūrimo ir impulsų vedlys: tai yra jūsų alternatyvos
Galbūt girdėjote šio mėnesio naujienas Neseniai DMCA panaikino daug...



