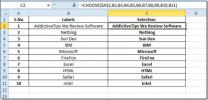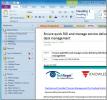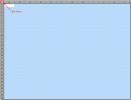Kaip įdiegti „Microsoft Word“ šriftus „Windows 10“
„Microsoft Word“ pateikia žymiai didelį šriftų, kuriuos norite naudoti savo dokumentuose, sąrašą. Vien profesionaliam ir (arba) akademiniam naudojimui, jame yra gana daug gerų šriftų, įskaitant visuotinai priimtus „Arial“ ir „Times New Roman“ šriftus. Jis taip pat turi „Microsoft“ sukurtą šriftą, vadinamą Calibri, kuris yra numatytasis šriftas. Jei šie šriftų pasirinkimai neatitinka jūsų poreikių, visada galite atsisiųsti kitus šriftus iš interneto ir naudoti juos savo dokumente. Štai kaip galite įdiegti „Microsoft Word“ šriftus „Windows 10“.
Įdiekite „Microsoft Word“ šriftus
„Microsoft Word“ gali pasiekti kiekvieną šriftą, įdiegtą „Windows 10“ sistemoje. Tai reiškia, kad jei norite įdiegti „Microsoft Word“ šriftus, tikrai turite juos įdiegti tik „Windows 10“, o programa galės juos aptikti automatiškai.
Pirmiausia susiraskite atsisiųstą šriftą. Yra daugybė nemokamų šriftų, kuriuos galite atsisiųsti, ir daugybė mokamų šriftų, kuriuos taip pat galite naudoti. Šriftai atsisiunčiami kaip TTF arba OTF failai. Jei naudojate „Windows 10“, turėtumėte pabandyti gauti TTF failą, jei įmanoma. Kai kurie šriftai galimi abiem formatais, kiti ne.
Dėl šio įrašo pasirinkome kūrybinį šriftą, vadinamą Marso misija tačiau profesiniuose ar akademiniuose dokumentuose neturėtumėte naudoti tokių šriftų. Šis šriftas galimas tiek TTF, tiek OTF formatu. Dešiniuoju pelės mygtuku spustelėkite TTF failą ir kontekstiniame meniu pasirinkite Įdiegti. Norėdami įdiegti šriftą, jums reikės administracinių teisių.

Įdiegę šriftą, atidarykite „Microsoft Word“. Juostos skirtuke „Pagrindinis“ atidarykite išskleidžiamąjį šriftą ir ieškokite įdiegto šrifto pavadinimo. Šiuo atveju mes ieškome „Mars Mission“.

Pasirinkite jį ir pradėkite rašyti. Raidės bus rodomos pasirinktu šriftu.

Paprastai vartotojai atnaujinimui ar ataskaitoms naudoja skirtingus šriftus. Naudodamiesi šriftais, išskyrus „Times New Roman“, „Calibri“ ir „Arial“, jūsų dokumentas gali išsiskirti, turėtume įspėti, kad bendrinti dokumentą gali nematyti naudojamo šrifto, nebent į savo dokumentą įtrauktumėte šriftų arba prieš konvertuodami jį konvertuotumėte jį į PDF failą tai.
Norėdami įtraukti šriftą, turite įdėkite jį į failą. Įtraukus šriftus failas bus šiek tiek didesnis nei įprastai, jei būtumėte naudoję vieną iš numatytųjų šriftų. Šriftus, kuriuos įdiegiate „Windows 10“, bus galima naudoti visose kitose „Microsoft Office“ programose, įskaitant „Excel“ ir „PowerPoint“. Jei norite pašalinti šriftą, jį turėsite pašalinti iš savo sistemos.
Paieška
Naujausios žinutės
„Excel 2010“: PASIRINKITE funkciją
„Excel“ PASIRINKITE funkcija tampa labai patogi, kai reikia grąžint...
Greitai atidarykite „OneNote 2010“ („Shorcut“ klavišas)
Jei esate užsidegęs „OneNote 2010“ vartotojas, turite pastebėti, ka...
Konvertuoti „Excel“ darbalapį į grafinį popierių
Jei buvote pateikę grafiko popieriaus žemėlapį, dabar galite jį pas...