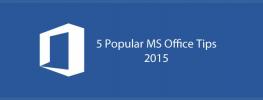Kaip sukurti pasirinktinius antraštės stilius "MS Word"
„MS Office“ programos turi spalvų temas. Jie labiausiai pastebimi „PowerPoint“, kai turite pasirinkti pateikimo stiliaus spalvos temą. Jie taip pat egzistuoja „Word“, bet jūs nežinote, jei neįdėsite lentelės, nepridėsite formos ar antraštės. Antraštės spalva priklauso nuo jūsų dokumentui pasirinktų spalvų. Jei jums nepatinka spalva, šriftas ir stilius, „MS Word“ galite sukurti pasirinktinius antraščių stilius. Galite tinkinti viską, pvz., Spalvą, šriftą, dydį ir net stilius, ir paversti antraštėmis, kurias greitai pritaikysite stilių galerijoje.
Sukurkite pasirinktinį antraštės stilių
Atidarykite MS Word failą ir įveskite savo antraštę. Pasirinkite jį ir spustelėkite mažą išskleidžiamąją rodyklę, esančią laukelio „Stiliai“ apačioje, dešinėje.

Atidaroma nauja panelė pavadinimu „Stiliai“. Pačiame šios skydelio apačioje yra naujų stilių mygtukas. Spustelėkite jį.

Atsidarys naujas langas. Čia galite komponuoti savo stilių. Suteikite jam pavadinimą, kad vėliau galėtumėte lengvai jį rasti stiliaus galerijoje. Pakeiskite „Stiliaus tipas“ į „Susietas“. Tada atidarykite išskleidžiamąjį meniu „Stilius pagrįstas“ ir pasirinkite „1 antraštė“.
Pasirinktam tekstui bus pritaikytas dabartinis 1 antraštės stilius. Dabar yra laikas, kai turėtumėte tai pritaikyti. Pakeiskite šriftą, jo dydį, spalvą ir pan. Baigę spustelėkite „Gerai“ ir jūsų naujas stilius bus pridėtas prie galerijos.
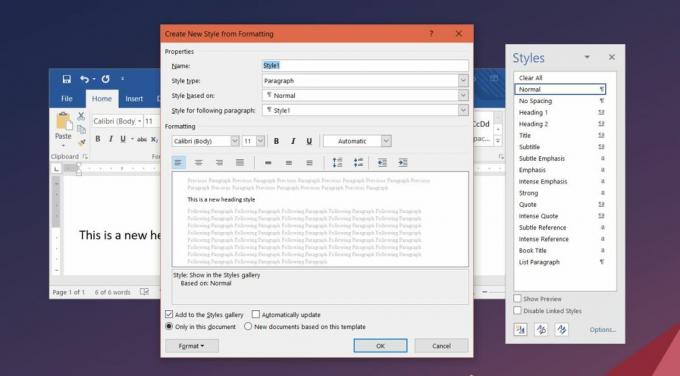
Antraštės lygio pasirinkimas
„MS Word“ turite skirtingus antraščių lygius. Šie lygiai dokumente sudaro hierarchiją. Pavyzdžiui, 2 antraštė patenka į 1 išlaidų kategoriją, bet virš 3 išlaidų kategorijos. Atminkite tai, kai pasirenkate antraštę „Stilius remiasi“. Tokiu būdu galite ne tik kurti pasirinktines antraštes, bet ir pasirinktinius pavadinimų bei pastraipų stilius. Jūsų pasirinktiniai antraštės stiliai pasirodys turinys kai pridedate vieną. Tai, žinoma, priklausys nuo to, ką pasirinkote skiltyje „Stilius pagrįstas“ kurdami savo stilių.
Kai kuriate naują stilių, jis automatiškai pasirodo galerijoje „Stiliai“, tačiau jis bus rodomas tik dabartiniame dokumente. Jei jūsų sukurtas stilius yra tas, kurį ketinate naudoti ir kituose dokumentuose, turėtumėte jį išsaugoti kaip tokį. Jei norite, kad stilius būtų rodomas kitų dokumentų galerijoje „Stiliai“, kurdami stilių pasirinkite parinktį „Nauji dokumentai, pagrįsti šiuo šablonu“. Jei jau sukūrėte antraštės stilių, dešiniuoju pelės mygtuku spustelėkite jį galerijoje ir pasirinkite parinktį „Keisti“. Pamatysite tą patį stiliaus formavimo langą iš anksčiau, kur galėsite nustatyti antraštės stilių, kad jis būtų rodomas kituose dokumentuose.
Paieška
Naujausios žinutės
Sukurkite el. Pašto įspėjimo teksto pagrindu taisyklę „Outlook 2010“
Nors „Outlook 2010“ yra išsami Taisyklių valdytojas funkcija, palai...
5 populiariausi „MS Office“ patarimai nuo 2015 m
„Microsoft Office Office“ neturi lygiagretės. „Google“ bando naudod...
Nukopijuokite tekstą greičiau, pasirinkdami sutrauktą antraštę „MS Office 2013“
Prieš kelias dienas apžvelgėme nedidelį patarimą, kaip tai padaryti...