„Google Cloud Connect“ sinchronizuoja „MS Office 2010“ dokumentus su „Google“ dokumentais
Jei ilgą laiką stebėjote „Google“ dokumentų patobulinimus, turite būti apie tai girdėję Debesų sinchronizavimas praėjusių metų lapkritį. Tuo metu ji buvo siūloma tik nedaugeliui vartotojų išbandyti. Dabar, kai baigėsi privatus beta etapas, „Google“ kartu su „Microsoft“ išleido visuomenei šį nuostabų priedą. Jis veikia „MS Office 2003“, 2007 ir 2010 programose, įskaitant „Word“, „Excel“ ir „PowerPoint“, kad sklandžiai sinchronizuotųsi tarpusavyje. palaikomus dokumentus, pradėkite bendradarbiavimą su kitais keliaudami ir dalykitės dokumentais su draugais ir kolegos. Tai taip pat pateikia kitas garsias „Google“ dokumentų funkcijas, pvz., „ versijų istorija patikrinti anksčiau redaguotus dokumentus ir greitas atsarginis kopijavimas sukurti dokumentų atsarginę kopiją „MS Office“ programoms
Atsisiuntę priedą, norint jį pradėti naudoti, reikia tik įdiegti ir sukonfigūruoti „Google“ paskyros informaciją. Įdiegę atidarykite „Word“, „Excel“ arba „PowerPoint“, kad „Google“ dokumentų abonementą galėtumėte sujungti su savo kompiuteriu. Po juostele pamatysite „Google“ dokumentų juostą, kurioje bus prašoma prisijungti naudojant „Google“ paskyros informaciją.

Dabar įveskite vartotojo vardą ir slaptažodį, kad jis galėtų prisijungti prie jūsų sistemos. Jis paprašys jūsų suteikti prieigą prie „Google“ dokumentų ir „Google“ kontaktų.
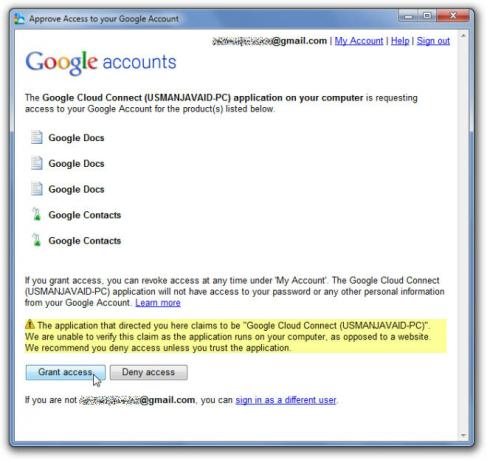
Spustelėjus mygtuką Suteikti prieigą, atidaromas naujas dialogo langas, kuriame nustatomi numatytieji sinchronizavimo parametrai - rankinis sinchronizavimas arba automatinis sinchronizavimas. Pasirinkite sinchronizavimo tipą ir spustelėkite Gerai.

Tai grįš į „MS Office“ programą su „Google“ dokumentų juosta, kurioje nurodoma Sėkmė dešinėje įrankių juostos pusėje. Dabar galite atidaryti bet kurį dokumentą, kad galėtumėte bendrinti su kitais, užmegzti bendradarbiavimą, naudotis taisymų istorijos funkcija ir pan. Sinchronizavimo parametrus galite pakeisti iš išskleidžiamojo meniu. Norėdami sinchronizuoti dokumentą su debesimi, spustelėkite Sinchronizuoti pradėti procesą.
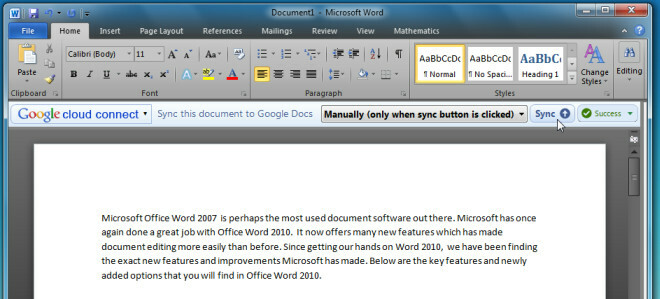
Kai sinchronizacijos procesas bus baigtas, jame bus rodoma „Google Docs“ dokumento nuoroda su galimybėmis nukopijuoti dokumento nuorodą į mainų sritį, peržiūrėti versijų istoriją ir pakeisti sinchronizavimo režimą.

Galutiniame dešiniajame kampe pamatysite parinktį „Bendrinti“, kad galėtumėte pradėti bendradarbiauti su kitais. Tiesiog nurodykite asmens, su kuriuo norite bendradarbiauti rengiant dabartinį dokumentą, el. Pašto adresą ir spustelėkite mygtuką Bendrinti, kad išsiųstumėte užklausą.

Žemiau galite žiūrėti oficialų „Google“ vaizdo įrašą, kuriame išsamiai parodytas naudojimas.
Atsisiųskite „Cloud Sync“
Paieška
Naujausios žinutės
Įterpti puslapių numerius „Word 2010“ dokumente
Skirtingai nuo kitų teksto redaktorių, „Word 2010“ yra daugybė gali...
GRINDINĖS PRAKTIKOS funkcija „Excel 2010“
Šiame įraše apimsime naują GRINDŲ funkciją, kuri rezultatus teikia ...
Įdėkite paveikslėlio foną ir spalvas „Word 2010“
Pakeitę puslapio spalvą arba įterpdami paveikslėlio foną dokumentuo...



