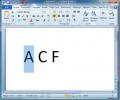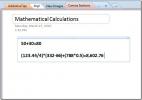Įrašykite garso ir vaizdo įrašus „Office OneNote 2010“
„Microsoft“ „OneNote 2010“ leidžia vartotojams įrašyti garso ar vaizdo failus, o tai labai naudinga norint užfiksuoti garso / vaizdo turinį, kuris pagerina ar papildo jūsų užrašo turinį. Tai padeda vartotojams įrašyti paskaitas ar paaiškinti sudėtingus procesus susitikimų metu, taip pat rašyti užrašus. Norėdami įrašyti garso ir vaizdo įrašus, turite turėti atitinkamai mikrofoną ir internetinę kamerą.
Norėdami pradėti nuo jo, paleiskite „Microsoft OneNote 2010“ ir sukurkite naują arba atidarykite esamą užrašą.
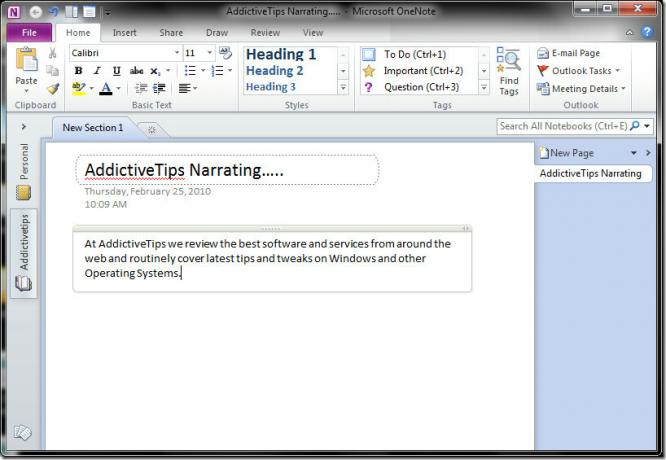
Eikite į Įdėti Spustelėkite skirtuką ir spustelėkite Įrašyti garsą.

spustelėkite kur nors redagavimo srityje, kad pradėtumėte įrašymą.

Įdėdami garso failą pamatysite aprašymo laukelį kartu su piktograma, rodančia įrašymo laiką ir datą. Nauja Įrašymas pasirodys skirtukas, galite pristabdyti arba sustabdyti įrašymą spustelėdami atitinkamus mygtukus,

Kai sustabdysite įrašymą, pamatysite Atkūrimas skirtuką, kuris suteiks jums Žaisk, 10 minučių atgal, 10 sekundžių atgal, 10 sekundžių pirmyn ir 10 minučių greitai pirmyn mygtukai.

Norėdami įterpti vaizdo įrašą į „OneNote“, paspauskite Įrašyti vaizdo įrašą mygtuką ir spustelėkite bet kurią „OneNote“ redagavimo srities vietą, kad pradėtumėte vaizdo įrašymą.

Norėdami sukonfigūruoti garso ir vaizdo parametrus, spustelėkite Garso ir vaizdo nustatymai.

„OneNote“ parinktys pasirodys dialogo langas nuo Garso įrašymo nustatymai galite pasirinkti norimą Įrenginys, kodekas arba formatas naudoti garso įrašymui. Iš Vaizdo įrašymo nustatymai galite pasirinkti Įrenginys ir norima Profilis.

Kita gera „OneNote“ savybė yra ta, kad ji gali įrašyti garsą, net sumažinus ją sistemos dėkle. Dešiniuoju pelės mygtuku spustelėkite „OneNote“ piktogramą sistemos dėkle ir paspauskite Pradėkite įrašyti garsą Garso įrašymas akimirksniu.

Paieška
Naujausios žinutės
3 teksto lauko paryškinimo „Word 2010“ būdai
Turinio pasirinkimas yra dažniausiai naudojamas žodžių rengyklėms. ...
„Word 2010“: įrašykite simbolius
„Word 2010“ yra didžiulis iš anksto apibrėžtų simbolių ir žymėjimų ...
Paprastas būdas įvertinti lygtis ir funkcijas programoje „OneNote 2010“
Neabejotinai „OneNote 2010“ yra nuostabi užrašų programa, teikianti...