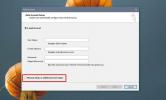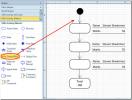Norėdami pertvarkyti antraštes dideliame dokumente, naudokite „MS Word“ kontūro rodinį
Kiek vėliau pasidalinome patarimu, kaip pasirinkdami sutrauktą antraštę „MS Word“ pasirenka viską; vaizdus, lenteles, paantraštes, esančias po juo, kad būtų galima lengvai pjaustyti, kopijuoti ir įklijuoti. Jei norite nukopijuoti skyrių iš vieno dokumento į kitą, tai galbūt yra vienas lengviausių būdų tai padaryti. Jei vis dėlto turite didelį dokumentą, kurį turite pertvarkyti antraštėse, galbūt norėsite tai padaryti kontūro rodinyje. „MS Word“ kontūro rodinyje yra įrankis, kuris leidžia pasirinkti antraštes ir perkelti jas dokumente aukštyn / žemyn.
Atidarykite „MS Word“ dokumentą, kuriame norite pertvarkyti antraštes. Eikite į „View“ skirtuką ir pasirinkite „Outline“. Kontūro režime pasirinkite antraštę spustelėdami šalia jos esantį minuso ženklą. Minuso ženklas rodo išplėstą antraštę. Pasirinkę antraštę spustelėkite minuso ženklą, kad ją sutrauktumėte. Sutraukti visas antraštes.
Kai antraštė sutraukiama, šalia jos esantis minuso ženklas pasikeičia į pliuso ženklą, kaip parodyta paveikslėlyje žemiau. Pasirinkite suskleistą antraštę ir spustelėkite rodyklę į viršų, esančią „Outline Tools“ rinkinyje, norėdami perkelti antraštę aukštyn. Spustelėkite rodyklę žemyn, norėdami perkelti antraštę žemiau tos, kuri eina po jos.

Aukščiau esančiame ekrano kopijoje pasirinksite antraštę „Taikymo architektūros apžvalga“ ir spustelėsite rodyklę žemyn antrą dokumento antraštę ir automatiškai reklamuoja antraštę „Saugumo strategija ir taikymo prašymas / atsakymas“ į pirmąją Antraštė.
Tai nekeičia antraštės stiliaus, t. Y. Antraštė su jai pritaikytu 1 antraštės stiliumi liks nepakitusi. Tai bus vienintelis dalykas, padarytas dokumente.
Paieška
Naujausios žinutės
„Office Remote“: valdykite „Word“, „Excel“ ir „PowerPoint“ iš „Windows Phone“
„Microsoft Office“ per daugelį dešimtmečių buvo pasirinktas produkt...
Kaip pridėti „Microsoft“ abonementą prie „Outlook“
Galite naudoti „Windows 10“ su vietinę sąskaitą arba su „Microsoft“...
Sukurkite schemas „MS Visio 2010“ susiedami „Excel“ skaičiuoklę
„Microsoft Visio“ yra puiki vektorinė grafinė programinė įranga, tu...