„Office PowerPoint 2010“ pamoka: vaizdo įrašų redagavimas
Peržiūrėjome svarbias „Microsoft Office PowerPoint 2010“ funkcijas čia. Puiki žinia yra ta, kad „PowerPoint 2010“ ne tik leidžia įterpti vaizdo įrašus į pristatymus, bet ir teikia vaizdo įrašų redagavimo įrankius.
Pirmiausia, mokytis kaip galite įterpti vaizdo įrašus į „PowerPoint“ pristatymą. Įdėję vaizdo įrašą skaidrėje, pradėkite naudoti įmontuotas „PowerPoint 2010“ vaizdo įrašų redagavimo funkcijas, kad patobulintumėte įterptus vaizdo įrašus ir padarytumėte juos geresnius.
Atminkite, kad vadove (nuoroda pateikta aukščiau) rašėme tik apie internetinių vaizdo įrašų įdėjimą, bet taip pat galite įterpti vaizdo įrašą iš failo. Tai automatiškai suglaudins ir optimizuos įterptąją laikmeną, kad būtų galima geriau atkurti pristatymą. Jis palaiko šiuos formatus (įskaitant garso įrašą):
- AVI
- WMV
- MOV
- H.264
- MP3
- WMA
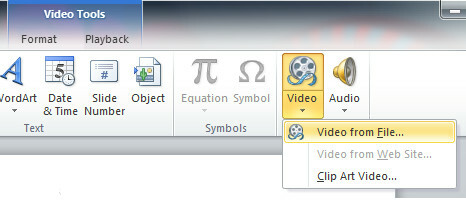
Dabar galime pamatyti operacijas, įtrauktas į „PowerPoint 2010“ formato skirtuką. Galite lengvai iškirpti nepageidaujamą vaizdo įrašo dalį, pritaikyti įvairius stilius, tokius kaip išblukę kraštai, 3D pasukimas, tiesioginis vaizdas vaizdo įrašų atspindžius ir kt., taip pat gali spalvinti vaizdo įrašą, jei manote, kad jis neatitinka jūsų vaizdo įrašo fono skaidrę.
Žemiau esančiose ekrano nuotraukose galite pamatyti, kaip lengva apkirpti vaizdo įrašą.
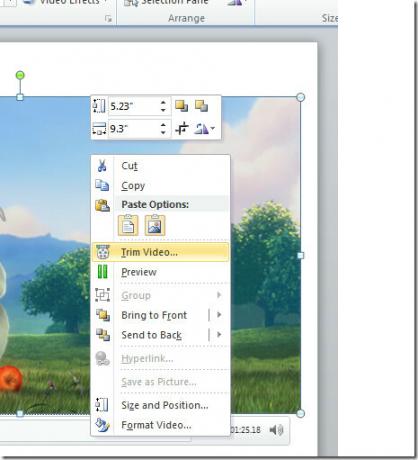
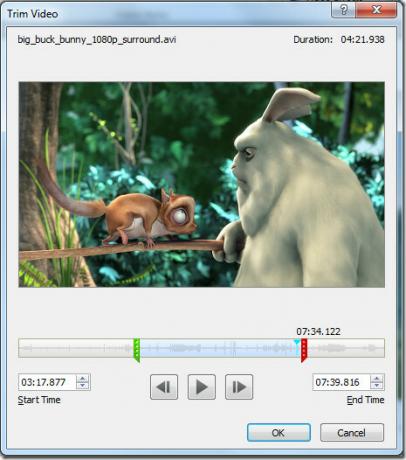
Yra atskiras skyrius, skirtas pritaikyti „Video Shape“, „Video Border“ ir „Video Effects“.
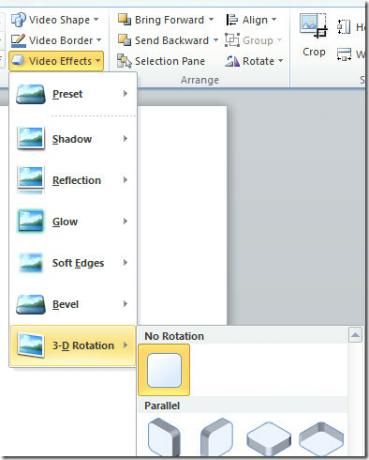
Pagal Pataisymai galite sureguliuoti vaizdo ryškumą ir kontrastą pasirinkdami norimą vertę.
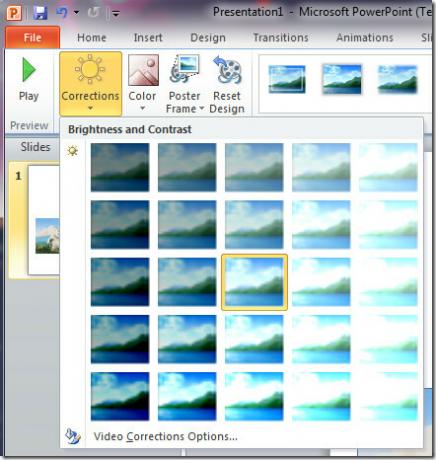
Spustelėkite Vaizdo įrašų taisymo parinktys ir atsidarys naujas langas, kuriame yra daugybė parinkčių, kurias galima atlikti vaizdo įraše.
Rėmelio spalva ir Pasienio stilius kairėje šoninėje juostoje esančios parinktys, leidžiančios jums redaguoti vaizdo spalvos kraštą ir stilių, šešėlių ir atspindžio efektai gali būti pridedami iš Šešėlis ir Atspindys galimybės. 3 vaizdo įrašo operacijas galite atlikti naudodami 3-D formatas ir 3D pasukimas variantas. Apkarpyti parinktis leidžia apkarpyti vaizdo įrašo dalis. Tiesiog nurodykite vaizdo įrašo vietą ir kitus apkarpymo parametrus, tokius kaip Plotis, Aukštis, Kairė ir Dešinė ir tt, ir viskas.
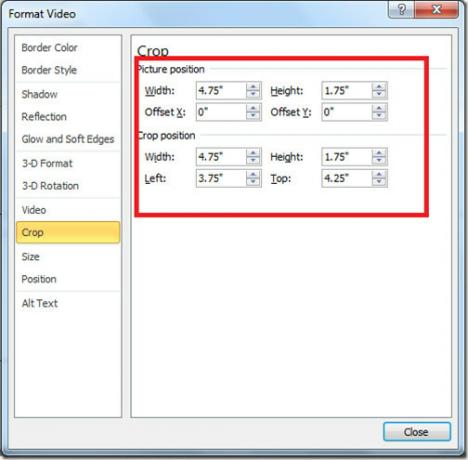
Dydis ir Padėtis parinktys leidžia jums pakoreguoti tikslų vaizdo įrašo dydį ir vietą. Vaizdo įrašo pavadinimą ir aprašą galite pridėti iš Alt tekstas variantas.
Visos pirmiau aptartos galimybės pateiktos skyriuje Formatas skirtuke rasite kitas redagavimo parinktis Atkūrimas skirtukas. Vaizdo elementų sutrumpinimo, įvesties / išvesties ir atkūrimo parinktys vartotojams yra tvarkingos (žr. Toliau pateiktą ekrano kopiją).
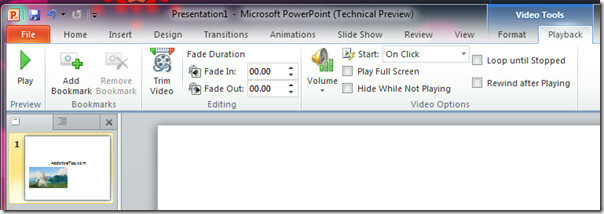
„Microsoft PowerPoint 2010“ leidžia jūsų pristatymams atrodyti profesionaliau. 😉 Mėgaukitės!
Paieška
Naujausios žinutės
Access 2010: „Windows Installer“ paketo sprendimo vedlys
Sukūrę programą „Access 2010“, gali tekti atitinkamas duomenų bazes...
Slaptažodžio apsauga Access 2010 duomenų bazė (šifravimas / iššifravimas)
Šifravimas yra kriptografinis reiškinys, leidžiantis užšifruoti tur...
Pakeiskite langelių spalvą programoje „Excel 2010“ [spalvų skalės]
„Excel 2010“ turi daug duomenų vizualizavimo įrankių, kurie suteiki...


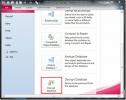
![Pakeiskite langelių spalvą programoje „Excel 2010“ [spalvų skalės]](/f/000d62f56e8876385fa96138017bf038.jpg?width=680&height=100)