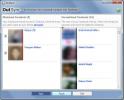Įdėkite „Excel“ skaičiuoklę į „PowerPoint 2010“
Kartais, pateikdami pristatymą, sudėtingesnę logiką turime pridėti formulėmis ir funkcijomis. Tačiau galite lengvai įterpti lentelę ir užpildyti duomenis, tačiau vis tiek trūktų funkcijų ir formulių pagrindimo. Laimei, „PowerPoint 2010“ suteikia galimybę vartotojui tiesiogiai įterpti ir įterpti „Excel“ skaičiuoklę, todėl nereikia atskirai atidaryti „Excel“.
Įdėkite „Excel“ skaičiuoklę
Eikite į skirtuką Įterpti ir iš lentelės parinkčių spustelėkite „Excel“ skaičiuoklė.

Tai parodys „Excel“ skaičiuoklę dabartinėje pristatymo skaidrėje. Dabar, norėdami išplėsti rodinį, spustelėkite skaičiuoklės išorėje, pakeiskite dydį ir įdėkite ją bet kur į pateikties skaidrę.

Dukart spustelėkite skaičiuoklę, kad sukurtumėte visas funkcijas, funkcijas ir įrankius, įtrauktus į „Excel 2010“. Pamatysite visus „Excel“ lango skirtukus ir greitosios prieigos įrankių juostos nuorodas.

Iškart pradėkite pildyti skaičiuoklę. Baigę spustelėkite lango išorėje, norėdami pamatyti bendrą lentelę pristatymo skaidrėje. Dabar tęskite savo pristatymą.
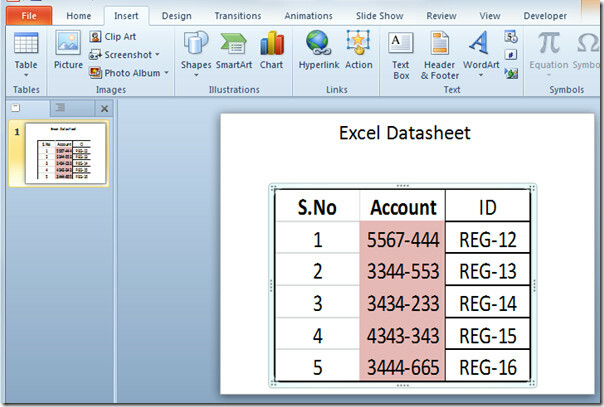
Jei bet kuriuo metu turite pridėti, modifikuoti ir suformuoti lentelę, tiesiog dukart spustelėkite lentelę, kad pamatytumėte ją kaip „Excel“ skaičiuoklę.

Įdėkite „Excel“ skaičiuoklę
Iš anksto paruoštos „Excel“ skaičiuoklės įdėjimas turi tam tikrų pranašumų, pavyzdžiui, galimybę susieti (sinchronizuoti) su originalia skaičiuokle. Norėdami įterpti esamą „Excel“ skaičiuoklę į „PowerPoint“ skaidrę, eikite į skirtuką Įterpti ir spustelėkite Objektas.

Atsiras dialogo langas Įterpti objektą, dabar įgalinkite Kurti iš failo parinktį ir spustelėkite Naršyti, kad pasirinktumėte „Excel“ skaičiuoklę. Spustelėkite Gerai, jei norite tęsti.

Pirmąjį įdėtos „Excel“ darbaknygės darbalapį pamatysite pristatymo skaidrėje.

Norėdami modifikuoti ir parodyti skirtingą darbalapį „PowerPoint“ skaidrėje, dukart spustelėkite įdėtą darbalapį, kad atidarytumėte „Excel“ darbaknygę. Dabar naršykite po skirtingus lapus, kad galėtumėte juos peržiūrėti „PowerPoint“ pateikties skaidrėje. Pakeitus duomenų rinkinį „Excel“ skaičiuoklėje, pakeitimai atsispindės „PowerPoint“ lentelėje, nes jie abu yra susieti (sinchronizuoti). Tai atlikus, „Excel“ langą galima uždaryti.

Taip pat galite peržiūrėti anksčiau peržiūrėtus vadovus Kaip suglaudinti vaizdo įrašus programoje „PowerPoint 2010“ & Susiekite „PowerPoint“ su „OneNote 2010“.
Paieška
Naujausios žinutės
„Access 2010“: Importuokite darbalapį iš „Excel 2010“
Galite dalintis duomenimis tarp „Access 2010“ ir „Excel 2010“ įvair...
Sinchronizuokite „Facebook“ draugų nuotraukas su „Outlook 2010“ kontaktais
Nebūtų puiku, jei galėtumėte susieti „Facebook“ draugo DP (rodomą p...
Įdėkite duomenų lapą iš „Excel 2010“ į „Word“ dokumentą
„Excel 2010“ yra funkcija, padedanti vartotojams įterpti ir susieti...