Pridėkite matematikos lygtis naudodami „Word 2010“ lygčių rengyklę
Rašant dokumentą, kuris pirmiausia apima matematinius ženklus ir lygtis, tada labai praverstų „Word 2010“ integruotos lygties funkcija. „Word 2010“ galite iš karto įterpti lygtį iš įmontuoto sąrašo. Tvarkyti sau parašytą lygtį būtų šiek tiek varginanti užduotis, tačiau pasinaudoję šia „Word“ funkcija galite jomis manipuliuoti atlikdami paprastus veiksmus ir spustelėdami. Šiame įraše paaiškinsime, kaip lengva naudoti „Word“ lygtis.
Paleiskite „Word 2010“ dokumentą, kuriame norite įterpti bet kurią matematinę lygtį.
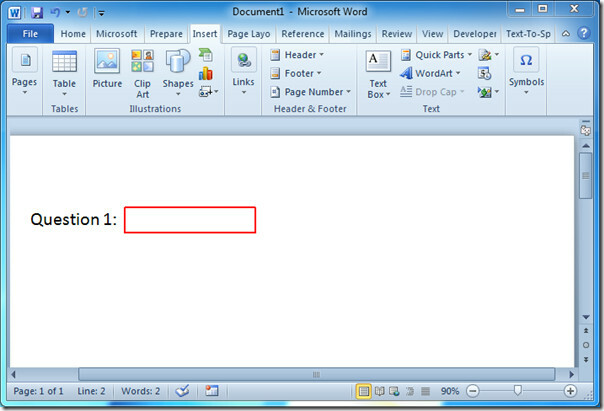
Dabar eikite į skirtuką Įterpti ir spustelėkite Išlyginamasis lygties mygtukas peržiūrėti integruotą sąrašą, kuriame pateikiamos skirtingos lygtys.
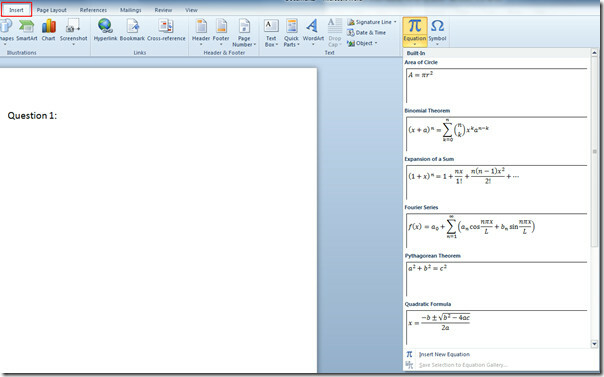
Spustelėjus norimą lygtį iš sąrašo, ji bus automatiškai įtraukta į dokumentą. Dabar spustelėkite išskleidžiamąjį mygtuką, esantį lygčių lauke, kad gautumėte daugiau parinkčių, spustelėkite Pakeisti į „Inline“ įdėkite jį į jūsų redaguojamą eilutę.
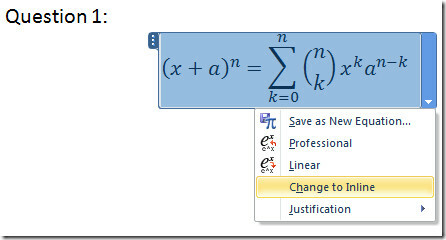
Spustelėjus jis bus tinkamai sureguliuotas eilutėje, kaip parodyta paveikslėlyje žemiau.
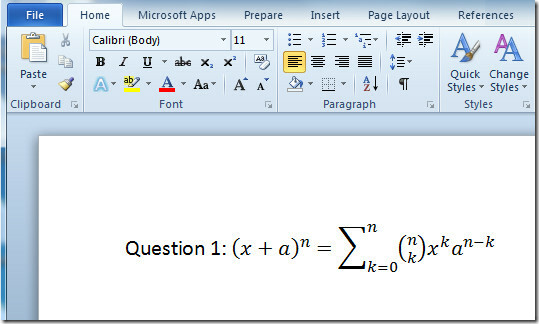
Norėdami redaguoti lygčių reikšmes, turite spustelėti lygčių laukelį, kad galėtumėte rankiniu būdu pakeisti reikšmes.
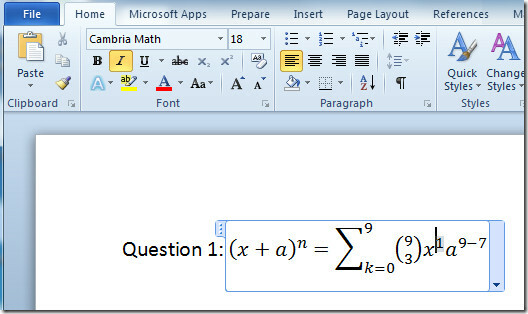
Norėdami jį peržiūrėti ar patikrinti lygiavertę tiesinę lygtį, spustelėkite išskleidžiamąjį mygtuką lygčių laukelyje ir spustelėkite Linijinis. Naujai sukurtą lygtį taip pat galite išsaugoti vienu spustelėjimu Išsaugoti kaip naują lygtį.
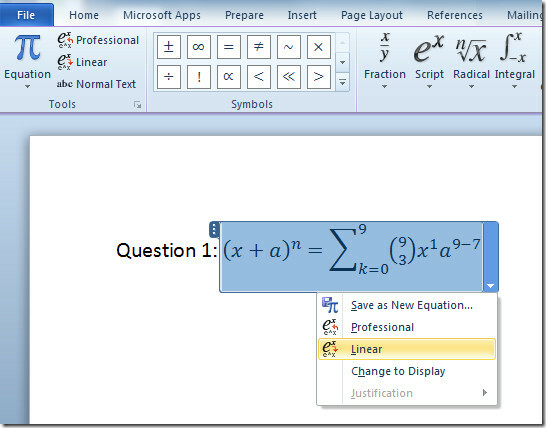
Dabar, jei norite įtraukti kitą lygtį, kurios nėra sąraše, eikite į skirtuką Įterpti ir iš Lygtis parinktys, spustelėkite Įterpti naują lygtį.
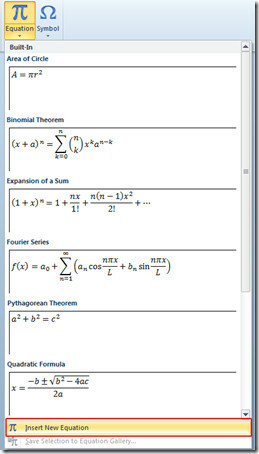
Pastebėsite lygčių įrankius Dizainas pasirodys skirtukas iš struktūrų Grupė, iš nurodyto išplėstinio sąrašo galite pasirinkti naują lygtį. Iš simbolių grupės galite pasirinkti skirtingus simbolius, kuriuos norite naudoti lygtimis.

Dabar, norėdami įterpti kitą lygtį, pasirinkite lygtį, kurią norite įterpti į dokumentą Konstrukcijos grupė.
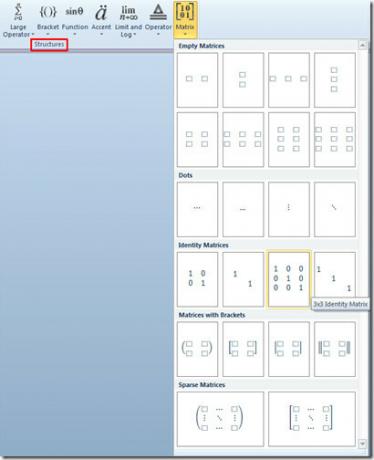
Spustelėjus ji automatiškai įterps lygtį į dokumentą.
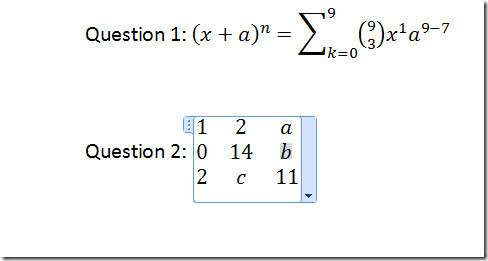
Taip pat kaip objektą galite įtraukti lygtį iš „Microsoft Equation 3.0“. Norėdami pereiti į skirtuką Įterpti, spustelėkite Objektas, atidaręs objekto dialogą, kad įterptumėte bet kurį objektą, pasirinkite „Microsoft Equation 3.0“ iš Objekto tipas, ir spustelėkite GERAI.
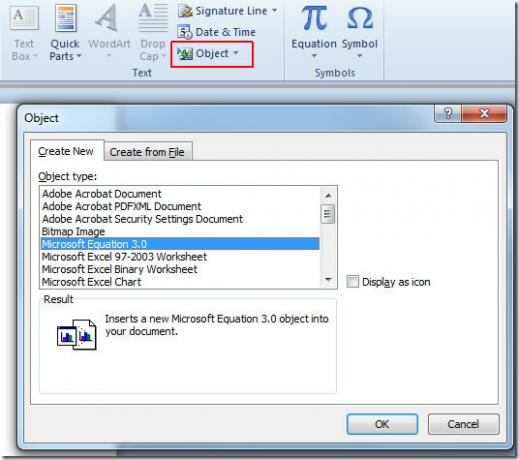
Spustelėjus atsidarys naujas langas, kuriame galėsite tinkinti lygtis, kaip parodyta paveikslėlyje žemiau, skirtumas bus, kad „Word“ tai bus traktuojama kaip „Microsoft Equation 3.0“ objektas.
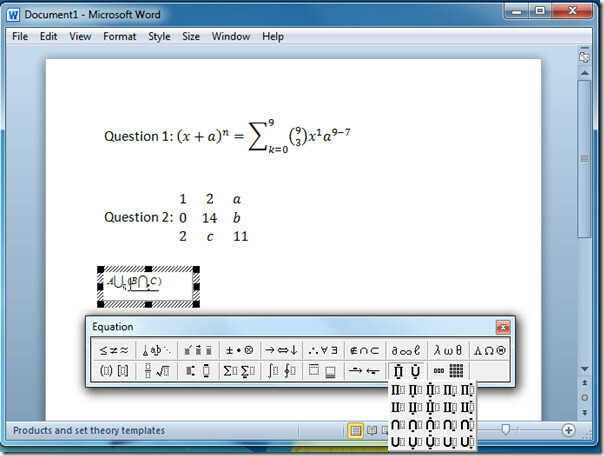
Taip pat galite peržiūrėti anksčiau peržiūrėtus vadovus Kaip įterpti vandens ženklą „Word 2010“ & Stebėkite „Word 2010“ pokyčius.
Paieška
Naujausios žinutės
Gaukite „Excel 2013“, kad atpažintumėte kablelio atskyriklį CSV faile
Jei savo sistemoje turite įdiegtą „MS Excel“, visi atsisiųsti CSV f...
Išjungti „MS Office 2013“ pradžios ekraną ir visada atidaryti tuščius dokumentus
„MS Office 2013“ be argumentų yra pats švelniausias, iki šiol iki š...
Atkurkite neišsaugotus „MS Word“ dokumentus naudodami versijos valdymą
Tikrai prarandate labai svarbius dokumentus prieš nustatytą terminą...



