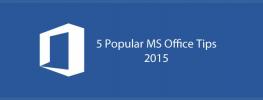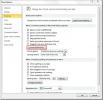Kurti makrokomandas „Word 2010“
Makros buvo senas „Office“ programų reiškinys, leidęs įrašyti su dokumentu atliktus veiksmus ir juos pakartoti ateityje. Naudodami makrokomandas, jums nereikia atlikti to paties veiksmo, t. Y. Vėl ir vėl keisti dokumento formatavimą, stilių, šriftų šeimą, dydį ir spalvą. Tai iš tikrųjų įrašo kiekvieną paspaudimą ir klavišo paspaudimą, kurį paspaudžiate atlikdami užduotį, kad galėtumėte juos atkurti ir atlikti tuos pačius veiksmus su savo dokumentais.
Norėdami pradėti, paleiskite „Word 2010“ ir atidarykite dokumentą, kuriame įrašysite makrokomandą. Iliustracijai mes įtraukėme dokumentą su pastraipa. Mes įrašysime makrokomandą, kad pastraipa būtų automatiškai suformatuota.

Norėdami įrašyti makrokomandą, eikite į skirtuką Žiūrėti ir, naudodamiesi makrokomandų parinktimis, spustelėkite Įrašyti makrokomandą.
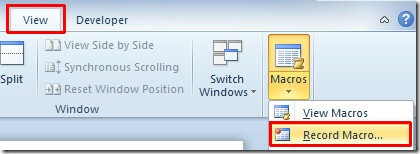
Atsiras dialogo langas „Įrašyti makrokomandą“, kuriame galėsite įvesti makrokomandos pavadinimą. Dalyje Priskirti makrokomandą spustelėkite mygtuką Klaviatūra, kad priskirtumėte greitąjį klavišą.

Dabar įdėkite žymeklį į Paspauskite naują klavišą laukelį ir paspauskite klavišų kombinaciją. Spustelėkite Priskirti, jei norite priskirti sparčiąjį klavišą makrokomandai, tada spustelėkite GERAI.
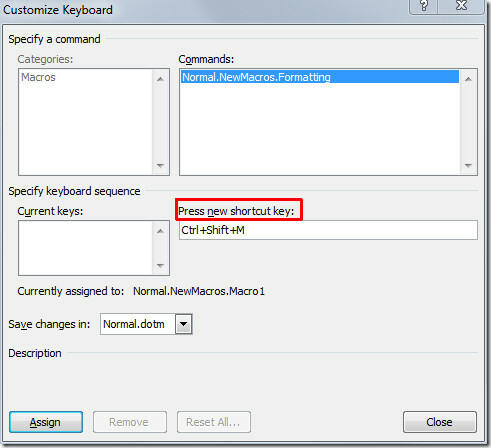
Pamatysite į įrašymo įrenginį panašų vaizdą su rodykle, rodančiu, kad įrašoma makrokomanda. Atliksime tam tikrą teksto formatavimą, pavyzdžiui, įterpimo langelį, pakeisime pastraipos spalvą ir pan.

Norėdami sustabdyti makrokomandų įrašymą, eikite į skirtuką „Peržiūrėti“ ir iš „Makro“ parinkčių spustelėkite Sustabdyti įrašymą.
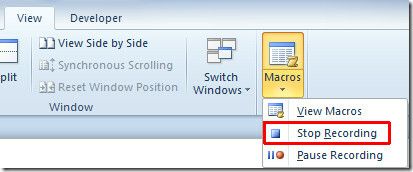
Dabar mes vykdysime makrokomandą virš naujo dokumento, kad atitiktume formavimo stilių, kurį taikėme anksčiau.
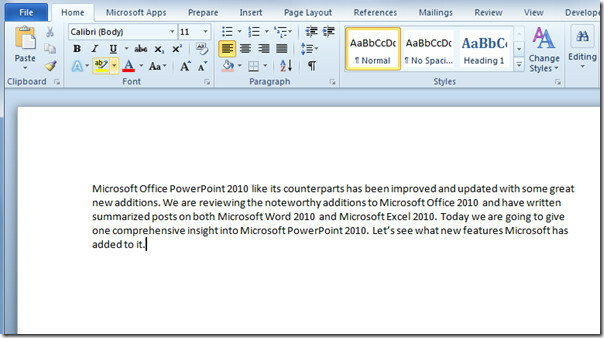
Paleiskite makrokomandą paspausdami nurodytą greitąjį klavišą. Mūsų atveju taip yra „Ctrl“ + „Shift“ + M. Jis nedelsdamas pritaikys įrašytą formavimo stilių naujoje pastraipoje.
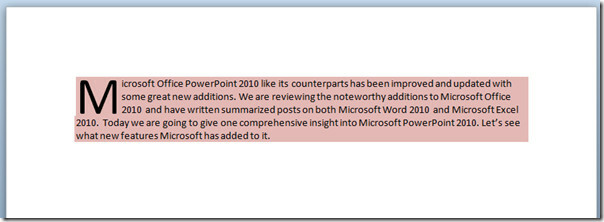
Norėdami išsaugoti makrokompiuterį įgalintą dokumentą, meniu Failas spustelėkite Įrašyti kaip. Dialogo lange Įrašyti kaip įrašykite kaip tipo parinktis spustelėkite „Word Macro-Enabled Template“ (* dotm). Įveskite tinkamą dokumento pavadinimą ir spustelėkite Įrašyti.
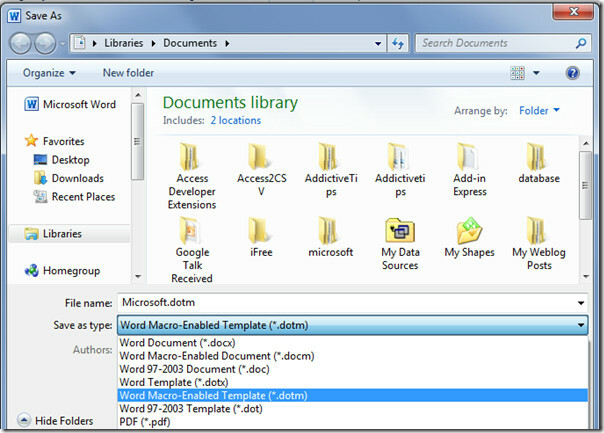
Mes pademonstravome makrokomandos įrašymą paprastais veiksmais ir dokumente pritaikėme tik pagrindinį formatavimą. Tačiau galite sukurti sudėtingą, kad įrašytumėte daugybę dokumentų dizaino pakeitimų ir formatavimo stilių.
Taip pat galite peržiūrėti anksčiau peržiūrėtus vadovus Kaip užpildyti „Word 2010“ dokumentą naudojant automatinį pildymą & Kaip pakeisti šrifto spalvą į gradiento užpildymą.
Paieška
Naujausios žinutės
5 populiariausi „MS Office“ patarimai nuo 2015 m
„Microsoft Office Office“ neturi lygiagretės. „Google“ bando naudod...
Nukopijuokite tekstą greičiau, pasirinkdami sutrauktą antraštę „MS Office 2013“
Prieš kelias dienas apžvelgėme nedidelį patarimą, kaip tai padaryti...
„Word 2010“: Žodžių pridėjimas bendriems žodžiams
Kaip ir ankstesnėse „Word“ versijose, „Word 2010“ taip pat apima ga...