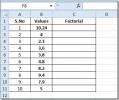„Google“ kalendoriaus ir „Outlook 2010“ sinchronizavimas [greita pataisa]
„Google“ kalendoriaus sinchronizavimas yra oficialus „Google“ įrankis, skirtas sinchronizuoti „Outlook“ su „Google“ kalendoriumi. Šiuo metu ji yra suderinama tik su „Outlook 2003“ ir „2007“ versijomis, „Outlook 2010“ dar nepalaikoma, tačiau vis tiek galite naudoti ją naudodami „Outlook 2010“ („Beta“ ir „RTM“) patobulindami „Outlook“ vykdomąjį failą. Šiame įraše nurodysime, kaip atlikti žingsnis po žingsnio, kaip pataisyti „Outlook 2010“ vykdomąjį failą, kad galiausiai „Outlook 2010“ veiktų kartu su „Google Calendar Sync“.
Norėdami pradėti nuo to, įsitikinkite, kad „Outlook 2010“ neveikia (eikite į „Task Manager“, kad sustabdytumėte visus „Outlook 2010“ atvejus).
1 žingsnis
Pirmiausia turite įdiegti „Google“ kalendoriaus sinchronizavimas jūsų sistemoje. Tai leidžia sinchronizuoti „Outlook 2010“ kalendorių su „Google“ kalendoriumi skirtingais būdais; 2 krypčių (sinchronizuokite „Google“ kalendorių ir „Outlook“ įvykius), 1 krypčių (sinchronizuokite tik „Google“ kalendoriaus įvykius su „Outlook“) ir 1 krypčių (sinchronizuokite tik „Outlook“ įvykius su „Google“ kalendoriumi).

Įdiegus jame bus rodomas klaidos pranešimas, nurodantis, kad jis suderinamas tik su „Outlook 2003“ ir „2007“ versijomis.
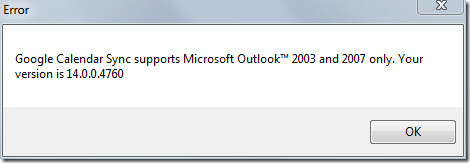
2 žingsnis
Jei norite pakeisti versijos reikšmes „Outlook 2010“ vykdomajame faile, jums reikės „Hex Editor“ („HxD Hex“ redaktorius). Norėdami užkirsti kelią neteisingam atsakymui, sukurkite pagrindinį vykdomąjį failą, kuriame gyvenate;
C: \ Program Files \ Microsoft Office \ Office14

Sukūrę atsarginę kopiją, atidarykite „HxD“ rengyklę ir vilkite į ją „Outlook“ vykdomąjį failą.

Dabar „Hex“ redagavimo priemonėje paspauskite „Ctrl“ + F, kad būtų parodytas dialogo langas Rasti, paieškos srityje įveskite 14.0.0 ir spustelėkite Gerai
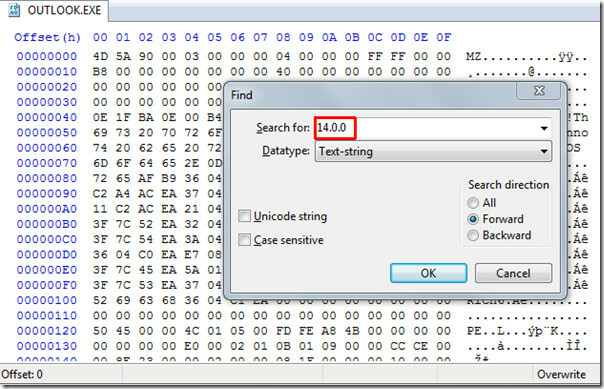
Tai akimirksniu nuves jus į liniją, kurioje yra 14.0.0, dabar nespausdami trynimo, pakeiskite 14 į 12, t. Y. Klaviatūros klavišu „Shift“ pasirinkite 4 (14.0.0) ir paspauskite 2 klaviatūroje.

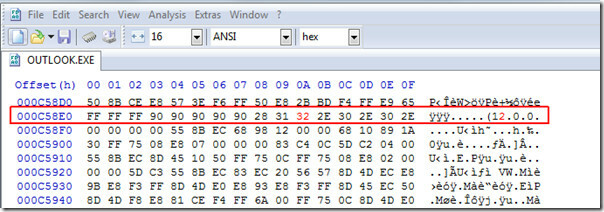
Dabar išsaugokite pakeitimus ir uždarykite „Hex“ rengyklę (nekreipkite dėmesio į visus pranešimus). Dešiniuoju pelės mygtuku spustelėkite „Google“ kalendoriaus sinchronizavimo piktogramą sistemos dėkle ir spustelėkite Sinchronizuoti.
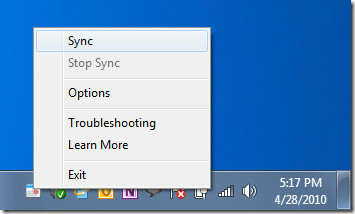
„Google“ kalendorius bus pradėtas sinchronizuoti su „Outlook 2010“ kalendoriumi.

Paieška
Naujausios žinutės
„Microsoft Access 2010“ pamoka: pagrindinė pagalba kuriant duomenų bazę
„Microsoft Access 2010“ pristato daugybę funkcijų, kurios nepalaiko...
„Excel 2010“ piktogramų rinkiniai
Programoje „Excel 2010“ yra parinktis, leidžianti vartotojui parody...
„Excel 2010“: Faktorinio veiksnio paieška (FACT funkcija)
„Excel 2010“ yra daugybė pažangių matematinių funkcijų, kurios buvo...