Sukurkite schemas „MS Visio 2010“ susiedami „Excel“ skaičiuoklę
„Microsoft Visio“ yra puiki vektorinė grafinė programinė įranga, turinti daugybę įrankių, funkcijų, funkcijų ir daugumą Svarbu tūkstančiai schemų tipų bendroms diagramoms kurti, diagramų srautams ir sistemos projektavimui architektūra. Kaip ir kiti kolegos, „Microsoft Visio 2010“ taip pat yra patobulintas su kai kuriomis ankstesnėmis funkcijomis, įrankiais ir schemomis. Šiame įraše apimsime duomenų perdavimo funkciją, kuri leis jums bendradarbiauti su „Excel 2010“ skaičiuoklę, galiausiai supaprastindama diagramos sudarymo procedūrą tiesiogiai susiedama su pasirinkta skaičiuoklę.
Pirmiausia paleiskite „Visio 2010“ ir, norėdami sukurti schemą nuo nulio, užkulisių vaizde spustelėkite Sukurti.

Įdėdami „Excel 2010“ skaičiuoklę į „Visio“ bendradarbiavimui, sukūrėme studentų įrašą „Excel“ skaičiuoklėje su laukais; ID, vardas, kursas, pažymiai, laipsnis, būsena ir bendras skaičius.

„Visio 2010“ eikite į skirtuką Duomenys ir spustelėkite Susieti duomenis su figūromis mygtuką.
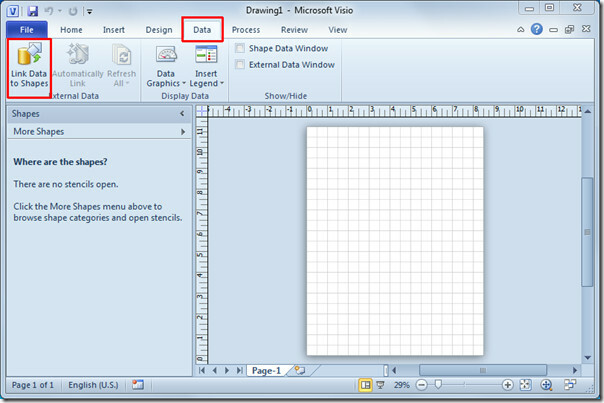
Atsivers duomenų parinkimo vedlys, pasirinkite „Microsoft Office Excel“ darbaknygę ir spustelėkite Kitas.
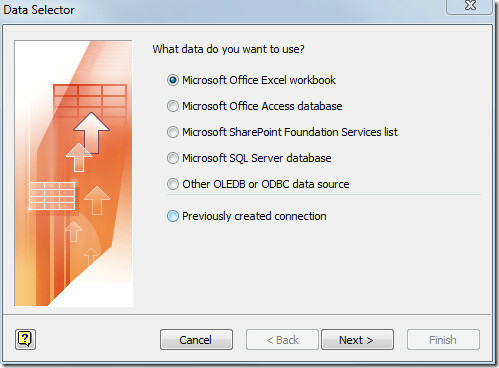
Šiame žingsnyje spustelėkite Naršyti ir pasirinkite „Excel“ darbalapį, kurį norite įterpti, kad duomenų vertės būtų pavaizduotos paveikslėlyje. Spustelėkite Pirmyn, jei norite tęsti.
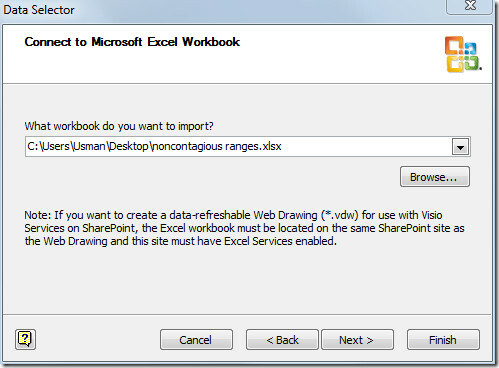
Pasirinkite „Excel“ darbalapį, kurį norite įtraukti. Taip pat galite pasirinkti diapazoną spustelėdami Pasirinkti pasirinktinį diapazoną. Mes taip pat įgalinsime pirmoje duomenų eilutėje yra stulpelių antraštės parinktį, kaip mūsų atveju pirmoje „Excel“ skaičiuoklės eilutėje yra stulpelių antraštės. spustelėkite Toliau, jei norite tęsti.
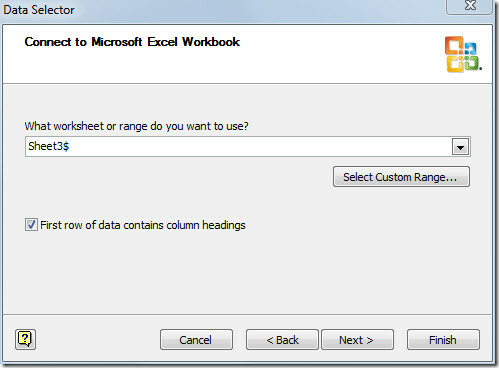
Dabar pasirinkite stulpelius ir eilutes, kurias norite įtraukti, spustelėkite Pasirinkite Stulpeliai ir pasirodys dialogo langas, kuriame bus nurodyti visi nurodyto darbalapio stulpeliai. Išjunkite nepageidaujamų stulpelių pavadinimą ir spustelėkite GERAI.

Jei norite įterpti konkrečias eilutes, pakartokite procedūrą, skirtą įterpti norimas eilutes. Pasirinktus stulpelius ir eilutes pamatysite vedlio dialogo lange, dabar spustelėkite Pirmyn, jei norite tęsti toliau.

Šis žingsnis yra susijęs su stulpelio ar eilutės, kurioje yra unikalūs identifikatoriai, t. Y. Unikali reikšmė, pasirinkimu, nes įdėtame „Excel“ lape yra ID laukas, turintis unikalias reikšmes, todėl pasirinksime ID lauką. Spustelėkite Baigti, kad baigtumėte vedlį.

„Microsoft Visio“ lango apačioje pamatysite įterptą „Excel“ skaičiuoklę, kurioje yra pasirinktos eilutės ir stulpeliai.

Dabar jūs turite pasirinkti diagramos tipą, nuo šio Daugiau formų parinktys, pasirinkite norimą diagramos tipą. Pvz., Mes pasirenkame veiklos diagramą, kuri buvo plačiai naudojama vaizduojant programinės įrangos modulio veiklą. Tai patenka į UML (Unified Modeling Language) kategoriją, kurioje taip pat yra daug programinės įrangos schemų.

Pasirinkę pamatysite visas atitinkamas figūras, pateiktas pagal tam tikro tipo schemą. Kalbant apie UML veiklą, joje parodytos visos formos, kurios yra būtinos norint sudaryti veiklos diagramą.
Dabar iš sąrašo pasirinkite Pradinė būsenos forma ir vilkite ją į pagrindinę diagramos sritį.
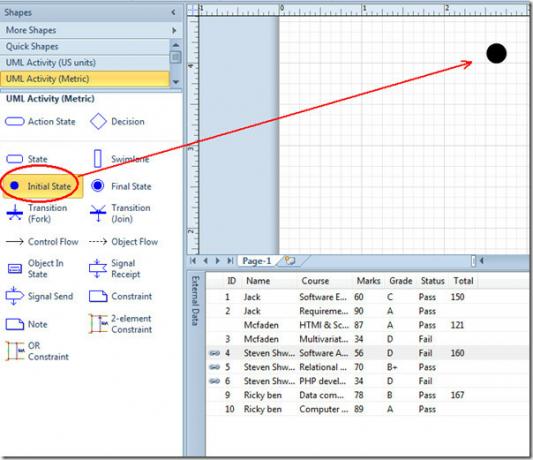
Pasirinkite Veiksmo būsena ir pradėkite vilkti konkrečias eilutes iš įterpto „Excel“ darbalapio į diagramą. Kadangi „Excel“ lapas yra susietas su schema, jame automatiškai parodoma susijusi duomenų grafika (duomenų vertė) su forma.
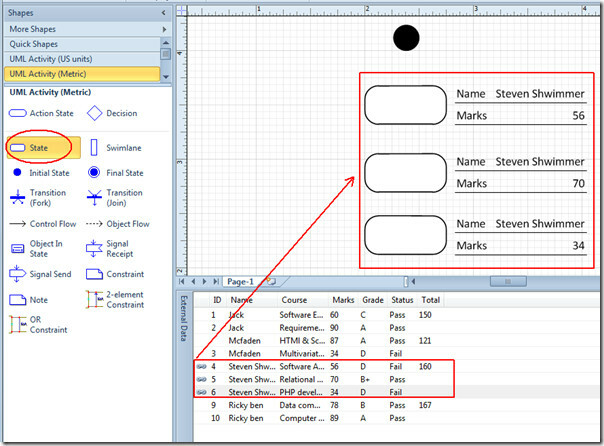
Norėdami pakeisti „Data Graphic“, dešiniuoju pelės mygtuku spustelėkite įdėtą formą ir iš „Data“ parinkčių pasirinkite „Redaguoti duomenų grafiką“.
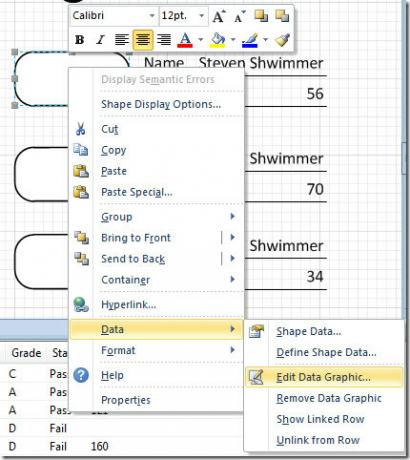
Dialogo lange Redaguoti duomenų grafiką, inder Duomenų laukas galite pakeisti lauką, kurį norite parodyti, įdėdami formą. Pvz., Jei norite parodyti vardas studentų ir kursų, išskleidžiamajame sąraše pasirinkite atitinkamus laukus.
Tai nereikia keisti kiekvienai formai, ji automatiškai pritaikys pakeitimus visoms įdėtoms formoms. Baigę spustelėkite Gerai, kad grįžtumėte.
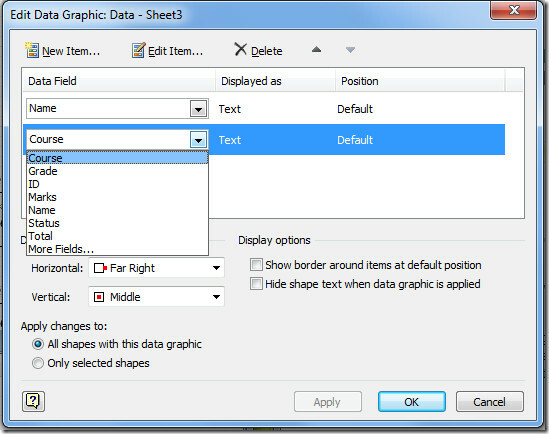
Norėdami pateikti jums bendrą idėją, mes tiesiog pavaizdavome vieną studentų įrašą UML veiklos diagramoje, dabar rankiniu būdu pridėsime Valstybė forma, rodanti mokinio surinktus pažymius. Vilkite būsenos formą į pagrindinę diagramos sritį, eikite į skirtuką Pagrindinis ir spustelėkite Tekstas, jei norite į ją įterpti teksto.
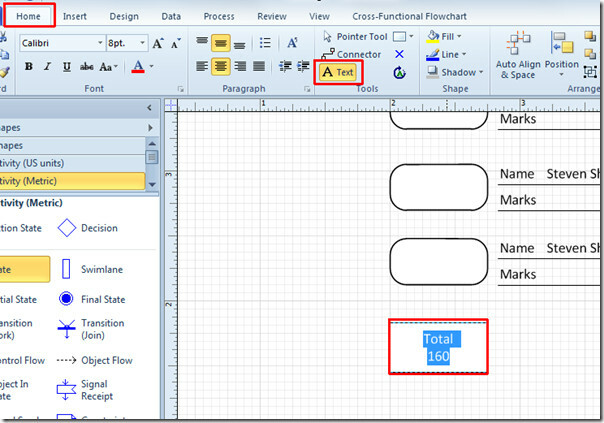
Dabar pradėkite jungti figūras su Kontrolinis srautas formos, pasirinkite ją iš kairės šoninės juostos ir vilkite ją į pagrindinį diagramos langą.

Vykdydami aukščiau aprašytą procedūrą, galite sukurti „Microsoft Visio 2010“ schemą iš bet kurio „Excel“ duomenų lapo, užuot ieškoję reikšmių „Excel“ skaičiuoklėje ir įvesdami jas į diagramas.
Paieška
Naujausios žinutės
„PowerPoint 2010“ transliacijos funkcija
„Microsoft PowerPoint 2010“ suteikia jums galimybę transliuoti savo...
Gaukite „Excel 2013“, kad atpažintumėte kablelio atskyriklį CSV faile
Jei savo sistemoje turite įdiegtą „MS Excel“, visi atsisiųsti CSV f...
Išjungti „MS Office 2013“ pradžios ekraną ir visada atidaryti tuščius dokumentus
„MS Office 2013“ be argumentų yra pats švelniausias, iki šiol iki š...



