„Excel 2010“: „Macro Through Buttons“ naudojimas
„Excel Macro“ funkcija leidžia įrašyti atliktus veiksmus darbalapyje ir vėl juos atlikti ateityje. Tačiau būtų nepaprastai naudinga, jei galite paleisti makrokomandą paprastu paspaudimo mygtuku, o ne paleisti ją rankiniu būdu. Sukūrę makro mygtukus galėsite susieti makrokomandas su mygtukais ir parodyti jas darbalapyje, kad atliktų skirtingas užduotis, kurias įrašėte su makrokomanda. „Excel“ leidžia kurti pasirinktinius mygtukus, kad susietų makrokomandas su jomis. Šiame įraše bus paaiškinta, kaip sukurti makrokomandas ir susieti mygtukus su jais.
Paleiskite „Excel 2010“, sukurkite arba atidarykite duomenų lapą, kuriame norite sukurti mygtuką „Macros“.
Pvz., Mes naudosime labai paprastą pavyzdį, kad išsamiai iliustruotume. Mes įtraukėme duomenų lapą, kuriame yra laukai; Vardas, kursai, ženklai, piniginės premijos pinigai.
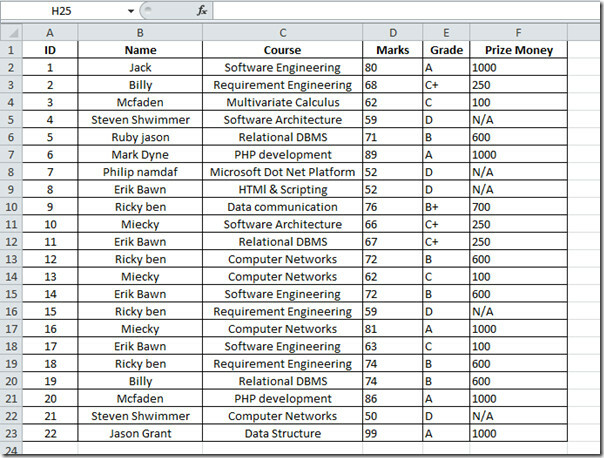
Norėdami pradėti nuo to, turime padaryti Programuotojas skirtukas matomas „Excel“ lange. Jei nerandate Programuotojas skirtuką, eikite į Byla meniu spustelėkite Parinktys ir
kairiojoje srityje spustelėkite Tinkinkite juostelę, iš dešinės srities įgalinti Programuotojas žymimasis langelis. Spustelėkite Gerai, kad matyti Programuotojas skirtukas ant juostelės.
Eikite į skirtuką Kūrėjas ir spustelėkite Įrašykite makrokomandą.

Dabar duokite jam tinkamą pavadinimą ir spustelėkite Gerai pradėti įrašyti makrokomandą.
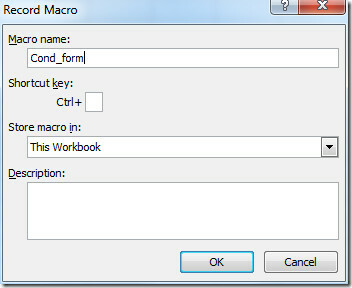
Dabar eikite į Namai skirtuką ir nuo Sąlyginis formatavimas, eiti į Paryškinkite ląstelių taisykles meniu ir spustelėkite Mažiau nei.

Įveskite reikšmę, tinkamą jūsų duomenų lapui, kaip matote žemiau esančioje ekrano kopijoje, mes įrašėme 60 (pažymėti nesėkmingus studentus, turinčius mažiau nei šį skaičių). Spustelėkite GERAI.
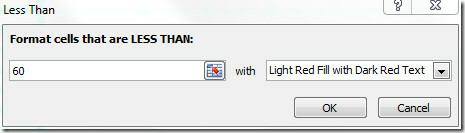
Kaip matote, taikomas sąlyginis formatavimas Ženklai stalas.

Dabar atlikite tą pačią procedūrą Sąlyginis formatavimas įjungta Įvertinimas ir prizai laukas.

Dabar nustosime įrašinėti Makro, eikite į kūrėjo skirtuką ir paspauskite Sustabdyti įrašymą.
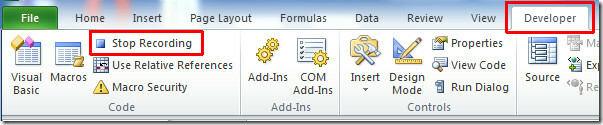
Mes įrašysime naują makrokomandą, kad galėtumėte formatuoti stulpelius paryškintu šriftu ir suderinti centrą. Atlikite naujos makrokomandos kūrimo procedūrą.
Galite pamatyti makrokomandą pavadinimu Bold_Align, jis paryškins šriftą ir sulygiuos tekstą centre.
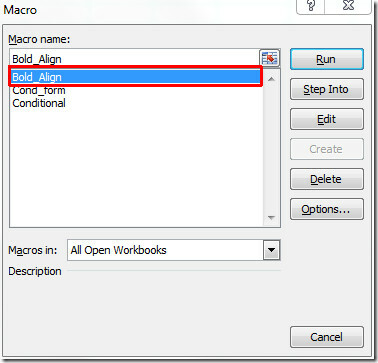
Dabar turime sukurti mygtukus kiekvienai makrokomandai, kad eitumėte į skirtuką Kūrėjas, nuo Įdėti parinktis, spustelėkite mygtuką paveikslėlį, esantį apačioje Formos valdikliai, kaip parodyta paveikslėlyje žemiau.
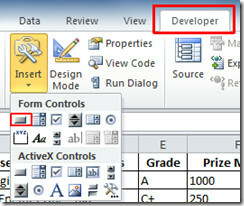
Spustelėję pamatysite žymeklio pakeitimą į pliuso ženklą, spustelėkite bet kurią vietą duomenų lape, kur norite įdėti. Kai spustelėsite, pasirodys dialogo langas, kuriame bus prašoma susieti makrokomandą su mygtuku. Pasirinkite Sąlygos forma iš sąrašo. Ir spustelėkite GERAI.
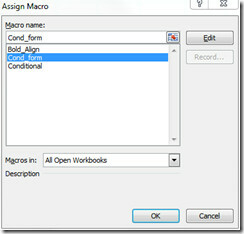
Duomenų lape pasirodys mygtukas.
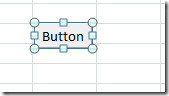
Dabar suteikite jai tinkamą pavadinimą spustelėdami mygtuką (kol jis pasirinktas), kaip parodyta toliau esančioje ekrano kopijoje.
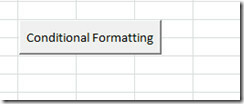
Mes sukursime dar vieną mygtuką susieti Bold_Align makrokomandą ir pavadinkite ją formatu.

Spustelėję mygtukus pamatysite pakeitimus, kaip makrokomandą paleisti gale.
![Baigta]](/f/612af0217f0c022761874b759361f3f7.jpg)
Norėdami naudoti ateityje, darbalapį turite išsaugoti kaip įjungtą makrokomandą. Eikite į meniu Failas ir spustelėkite Išsaugoti kaip.

Pasirodys dialogo langas nuo Išsaugoti kaip tipą, paspauskite „Excel“, įgalinta makrokomandomis ir spustelėkite Įrašyti.

Taip pat galite peržiūrėti anksčiau peržiūrėtus vadovus „SmartArt“ programoje „Excel 2010“ & Kaip įterpti vaizdo įrašą programoje „Excel 2010“.
Paieška
Naujausios žinutės
„Excel 2010“: linijinė schema ir stulpelių juostos [„Sparklines“]
„Excel 2010“ apima duomenų analizės funkciją Kibirkštys ir Stulpeli...
Sukurkite sąlyginio formato taisyklę programoje „Excel 2010“
„Excel 2010“ yra įvairių iš anksto apibrėžtų sąlyginių formatavimo ...
Sukurkite „Hipersaito lauką programoje„ Access 2010 “
Kartais yra pasiutęs poreikis kurti nuorodas duomenų bazės lentelėj...

![„Excel 2010“: linijinė schema ir stulpelių juostos [„Sparklines“]](/f/1cd34d02c8a04294a80240e68e204aee.jpg?width=680&height=100)

