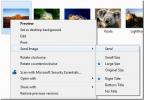Kaip naudoti pasirinktinę lentelių rėmelių spalvą programoje Microsoft Word
„Microsoft Word“ turi spalvų temos. Spalvų tema programoje „Word“ reiškia, kad viskas, nuo antraščių iki lentelių ir diagramų bus naudojama ta pati spalva. Jie nustatomi automatiškai, kad jums tektų pasirinkti tik temą, o spalvos bus pritaikytos įvairiems dokumento elementams, kai jas pridėsite. Spalvotos temos yra puikios, tačiau gali būti, kad jos neprilygsta kiekvienam elementui, arba gali reikėti naudoti kitokią spalvą tam tikram elementui, kuris nėra temos dalis. Jei „Word“ turite naudoti pasirinktinę lentelių kraštinių spalvą, galite tai padaryti.
Stalo kraštų spalva
Atidarykite „Microsoft Word“ ir įdėkite lentelę. Prieš pritaikant spalvas, naudinga į lentelę įtraukti duomenis. Tokiu būdu galėsite pamatyti, ar spalva atrodo gerai, ar ne.
Redagavę lentelę tiek, kiek jums reikia, spustelėkite bet kurioje jos vietoje, kad lentelės redagavimo skirtukai atsirastų ant juostelės. Eikite į skirtuką Dizainas ir spustelėkite įrankį „Pen Color“. Atidaromas įprastų spalvų langas, kuriame parodomi skirtingi atspalviai ir spalvos dabartinėje spalvų schemoje.
Spustelėkite parinktį Daugiau spalvų.

Atidaromas naujas langas su daugiau spalvų, tačiau jos vis tiek bus ribotos. Šiame lange yra du skirtukai; Standartinis ir pritaikytas. Eikite į skirtuką „Custom“ ir pasirinkite kitą spalvą iš viso spalvų spektro įrankio. Galite naudoti RGB laukus, kad nustatytumėte konkrečią spalvą, jei turite jos RGB reikšmę.
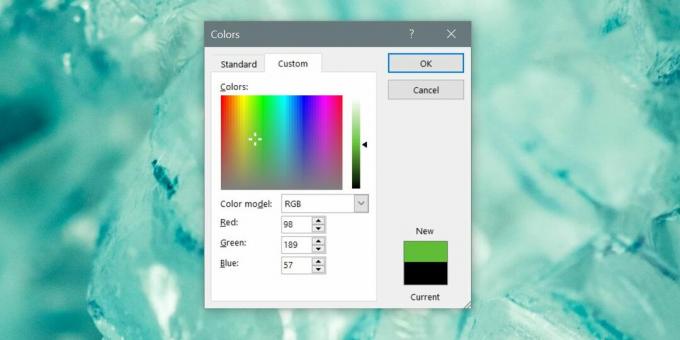
Kai turėsite spalvą, spustelėkite Gerai. Taip bus nustatyta „Pen“ įrankio spalva. Rašiklis „Pen“ leidžia rankiniu būdu nubrėžti rėmelius. Spustelėkite langelio kraštą, kurį norite spalvinti, ir jis pasikeis į jūsų pasirinktą spalvą. Norėdami greičiau pritaikyti kraštą, naudokite mygtuką Borders. Tai leis jums spalvinti visas langelio kraštines, užuot padaręs vieną pusę vienu metu.
Tą patį galite padaryti ir su „Shading“ spalva. Jei norite storesnės ar plonesnės kraštinės, naudokite linijų svorio parinktis virš rašiklio spalvos įrankio.

Jūsų pasirinkta spalva pasirodys Naujausios spalvos. Tokiu būdu riboti kraštus yra sudėtinga ir jūs turite tai pakartoti prie kiekvienos įdėtos lentelės. Nėra greito būdo pritaikyti lentelių stilius kelioms lentelėms, kaip ir teksto stiliams bei formatavimui.
Tai galite padaryti kiekvienu „Microsoft Word“ dokumento spalvų elementu, tačiau pritaikyti spalvas tokiu būdu visada užtruksite ilgiau.
Paieška
Naujausios žinutės
„Outlook 2010/2007“: siųskite vaizdą „Windows Explorer“ apvalkalo plėtinys
Bandant surasti „Windows Explorer“ „Windows 7“ apvalkalo plėtinį, g...
Pakeiskite ypatybes ir pažymėkite dokumentą kaip galutinį „Microsoft Word 2010“
Informacija apie dokumentą yra svarbi ta prasme, kad joje pateikiam...
Kaip automatiškai persiųsti el. Laiškus „Outlook 365“
El. Laišką galite lengvai persiųsti iš vienos sąskaitos į kitą. Tie...