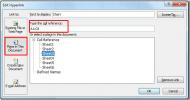Kaip įterpti vaizdą į MS Word, kuris atnaujinamas automatiškai
Gerą dokumentaciją sunku prižiūrėti. Taip pat svarbu turėti gerą dokumentaciją. Nesvarbu, ar dirbate su specifikacijos dokumentu, ar su grupės projektu, jis bus pakeistas. Daug ir daug pakeitimų. Pakanka, kad norėtumėte ištraukti plaukus. Turėsite rankiniu būdu atnaujinti dokumentą, tačiau gera idėja yra automatizuoti viską, ką galite. Pavyzdys; dokumente esantys vaizdai. Į „MS Word“ galite įterpti vaizdą, kuris atnaujinamas automatiškai. Norint tai padaryti, vaizdas turi būti patalpintas kažkur internete. Be to, jūsų gavėjai turi turėti aktyvų interneto ryšį, kad galėtumėte peržiūrėti vaizdus ir gauti naujausią.
Pasirinkite Vaizdo prieglobos paslaugą
Vaizdo įterpimo į „MS Word“, kuris atnaujinamas automatiškai, esmė yra priglobti jį ten, kur galite atnaujinti atvaizdą, tačiau saito nepažeisti. Mes rekomenduojame „Dropbox“. Tu gali atnaujinkite „Dropbox“ failą nenutraukdami nuorodos. Tai daro jį idealų mūsų tikslui.
Tiesioginė nuoroda į vaizdą
Jūs turite įterpti vaizdą iš URL į „MS Word“. Štai kaip jums prireiks jį atnaujinti automatiškai. Mes rekomenduojame naudoti „Dropbox“, tačiau reikia vienos nedidelės komplikacijos, kurią jums reikia apeiti. „Dropbox“ nesuteikia jums tiesioginės nuorodos į failą. Neturėdami tiesioginio ryšio, negalite įterpti paveikslėlio, į kurį jis nurodo „MS Word“.
Šis būdas yra paprastas. Nukopijuokite bet kokią nuorodą, kurią „Dropbox“ suteikia jūsų atvaizdui. Pakeiskite „www.dropbox.com“ į „dl.dropboxusercontent.com“.
Pavyzdžiui;
Ši nuoroda;
www.dropbox.com/s/guoyupf4u0iic6f/Image-1.jpg? dl = 0
tampa;
dl.dropboxusercontent.com/s/guoyupf4u0iic6f/Image-1.jpg? dl = 0
Įterpkite vaizdą į „MS Word“
Atidarykite failą, į kurį norite įterpti atvaizdą. Eikite į skirtuką Įterpti ir atidarykite išskleidžiamąjį meniu Greitos dalys. Išskleidžiamajame meniu pasirinkite „Laukas“.

Atidaromas naujas langas, kuriame pateikiami visi laukai, kuriuos galite įterpti. Ieškokite ir pasirinkite lauką „InsertPicture“. Lauko ypatybėse įklijuokite tiesioginę nuorodą į atvaizdą, kurį norite įterpti į savo dokumentą. Dešiniajame stulpelyje „Lauko parinktys“ pažymėkite parinktį „Data neišsaugota su dokumentu“ ir parinktis „Keisti dydį horizontaliai iš šaltinio“ ir „Keisti dydį vertikaliai iš šaltinio“.

Spustelėkite Gerai, ir jūsų vaizdas bus įdėtas.
Vaizdo pakeitimas dokumente
Dabar, kai „MS Word“ pridėjote vaizdą, kuris atnaujinamas automatiškai, turite jį atnaujinti. Norėdami atnaujinti atvaizdą, jums visai nereikės prieiti prie dokumento. Vietoje to jūs turite pakeisti vaizdą, į kurį nurodo URL. Tiesiog pakeiskite vaizdą „Dropbox“. Kitą kartą atidarius dokumentą, iš URL jis bus paimtas naujausias vaizdas.
Jei dokumentas atidaromas neprisijungus prie sistemos, vaizdas visai nebus rodomas.
„InsertPicture“ lauko parinktys
Jums gali būti įdomu, kokias tris parinktis įgalinote įdėdami atvaizdą. Parinktis „Data neišsaugota dokumente“ nurodo „MS Word“ neatsisiųsti paveikslėlio iš URL. Vietoje to, „MS Word“ kiekvieną kartą atidarant dokumentą iš paveikslėlio nuskaito vaizdą. Tai yra svarbiausia norint atgaivinti vaizdą.
Dvi dydžio keitimo parinktys užtikrina, kad naujo, atnaujinto vaizdo dydis būtų atitinkamai pakeistas, kad jis tilptų dokumente. Jei neįjungsite šių parinkčių, vaizdas gali būti rodomas ištemptas. Šis variantas taip pat turi vieną neigiamą variantą; jūsų tekstas gali būti pakeistas. Jei vaizdas įdedamas į eilutę, problemų nebus per daug.
Paieška
Naujausios žinutės
Kaip ištrinti horizontalią eilutę „MS Word“.
Į MS Word, jei įvesite tris brūkšnius iš eilės ir bakstelėsite klav...
Hipersaitai „Excel 2010“
Dirbant su „Excel“ skaičiuokle, kai kada reikia staigiai susieti lą...
Norėdami išvengti dokumentų praradimo, perkelkite „MS Word“ automatinio atkūrimo aplanką į debesį
Jei „Microsoft Word“ kada nors sugenda arba patiria sistemos gedimą...