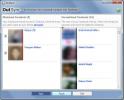„Word 2010“ statybinių blokų organizatorius
Jei ketinate pradėti dirbti su dideliu „Word“ dokumentu, tai gali užtrukti kelias dienas Statybinių blokų organizatorius galės sutrumpinti laiką, kurio prireiktų. „Word 2010“ yra daugybė „Building Block“ galerijų, kuriomis galite naudotis; Antraštės, poraštės, teksto laukai, viršeliai, vandens ženklai ir kt., Kad jūsų dokumentas atrodytų profesionaliau ir tvarkingesni. „Word 2010“ pateikia būdą, kaip pritaikyti statybinius blokus jūsų poreikiams. Sukurti pasirinktinius statybinius blokus yra labai paprasta užduotis, kuriuos galite pašalinti, taip pat galite juos pridėti prie atitinkamų galerijų, kad galėtumėte naudoti ateityje. Šis įrašas šiek tiek paaiškins „Building Blocks Organizer“ ir kaip prie jo pridėti tinkintą bloką.
Norėdami pradėti, paleiskite „Word 2010“, atidarykite dokumentą, kad išbandytumėte įvairius šios funkcijos atributus. Pavyzdžiui, mes pridėsime blokus skirtingose galerijose.
Pirmiausia pridėsime paprastą antraštę Greita dalis Galerija. Pasirinkite tekstą, kurį norite pridėti, ir eikite į
Įdėti Spustelėkite skirtuką Greitos dalys, spustelėkite Išsaugokite pasirinkimą Greitųjų dalių galerijoje.
Spustelėjus, Sukurkite naują pastato bloką atsidarys dialogo langas , duokite šiai greitajai daliai tinkamą pavadinimą, mes ją pridėsime prie Greitųjų dalių galerijos, išskleidžiamajame sąraše galite pasirinkti ir kitą galeriją. Išsaugosime jį numatytuoju formatu „Blokai“ (.dotx). Iš Parinkčių galite pasirinkti, kur norite įterpti turinį. Spustelėkite Gerai tęsti.

Dabar, jei norite įtraukti antraštę į kitą puslapį, jums jos nebereikia rašyti dar kartą, nuo Greitos dalys parinktys, spustelėkite antraštę, kaip parodyta paveikslėlyje žemiau.

Jei norime sukurti vandenženklį ir turime jį įtraukti, numatytojoje Vandenženklio galerijoje. Mes parinksime tekstą ir pakartosime procedūrą, kad pasiektume Sukurkite naują pastato bloką dialogo langas. Suteikite jam pavadinimą, pasirinkite Watermark from Galerija išskleidžiamajame sąraše ir spustelėkite GERAI.

Dabar vandens ženklas sėkmingai įtrauktas į vandens ženklų galeriją. Eikite į Puslapio išdėstymas skirtuką ir nuo Vandens ženklas galerijoje spustelėkite naujai pridėtą vandens ženklą.

Spustelėję pamatysite, kad vandens ženklas bus pridėtas kiekviename dokumento puslapyje.
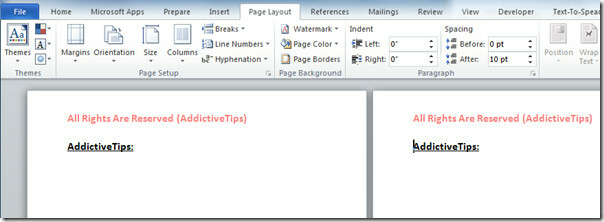
Jei norite prie dokumento pridėti viršelio puslapį, sukurkite jį ir pasiekite Sukurkite naują pastato bloką dialogo lange pavadinkite statybinį bloką ir pasirinkite Tituliniai puslapiai iš Galerija, kaip parodyta paveikslėlyje žemiau. Spustelėkite Gerai tęsti.

Dabar galite pridėti naujai sukurtą viršelio puslapį iš numatytosios viršelio puslapio galerijos, eikite į skirtuką Įterpti ir iš „Cover page“ pasirinkite naujai sukurtą viršelio puslapį, kaip parodyta paveikslėlyje žemiau.

Spustelėjęs jis automatiškai pridės viršelį dokumente.

Norėdami pridėti, redaguoti ir ištrinti „Building Blocks“, eikite į Įdėti skirtukas, nuo Greitos dalys paspauskite Statybinių blokų organizatorius.
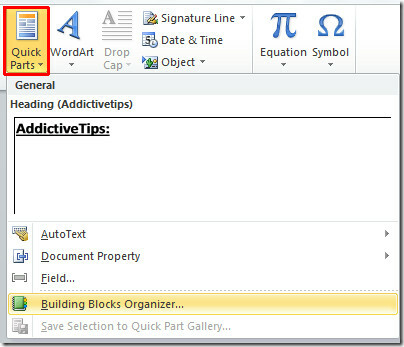
Pasieksite Statybinių blokų organizatorius dialogo langas. Dialogo lango apačioje galite pridėti, taisyti, ištrinti blokus spustelėdami atitinkamus mygtukus. Kaip matote paveikslėlyje žemiau, mes redaguojame naujai sukurtą bloką (Priklausomybių patarimai „PageCover“).
Jame pateikiami visi blokai, įskaitant įmontuotas galerijas, todėl būkite labai kruopščiai bandydami redaguoti, ištrinti bloką.

Uždarant dokumentą, „Word“ paklaus, ar norite išsaugoti „Building Blocks.dotx“ pakeitimus. Spustelėkite Sutaupyti ateityje naudoti naujai sukurtus statybinius blokus.

Naudodami šią „Word 2010“ funkciją galite pridėti naujų blokų, kad paspartintumėte dokumentų kūrimo procesą. Aukščiau pateiktų pavyzdžių tikslas yra suteikti jums idėją, kad su savo dokumentu galite nuveikti daug. Taigi, jei kuriate didžiulį dokumentą, duokite jam sūkurį.
Taip pat galite peržiūrėti anksčiau peržiūrėtus vadovus, kaip Įterpkite garso failą į „Microsoft Word“ & Grįžti prie paskutinės redaguotos eilutės „Word 2010“.
Paieška
Naujausios žinutės
Sinchronizuokite „Facebook“ draugų nuotraukas su „Outlook 2010“ kontaktais
Nebūtų puiku, jei galėtumėte susieti „Facebook“ draugo DP (rodomą p...
Įdėkite duomenų lapą iš „Excel 2010“ į „Word“ dokumentą
„Excel 2010“ yra funkcija, padedanti vartotojams įterpti ir susieti...
Pridėti ir įterpti „Excel“ skaičiuoklę „Word 2010“ dokumente
Tam tikru metu labai svarbu pridėti funkcijas ir formules pagal „Wo...