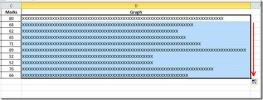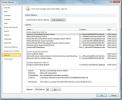„Excel 2010“: sukurkite „Pivot“ lentelę ir diagramą
„Excel 2010“ turi galimybę sudaryti suvestinę lentelę, nes, kaip rodo pavadinimas, ji pasuka esamą duomenų lentelę žemyn ir bando vartotoją suprasti, kas yra jo esmė. Jis buvo plačiai naudojamas duomenims apibendrinti ir rinkti. Priešingai nei „Excel 2007“, „Excel 2010“ suteikia labai paprastą būdą kurti suvestines lenteles ir suvestines diagramas.
Norėdami geriau suprasti, naudosime „Excel“ darbalapį, užpildytą paprastais pavyzdžių duomenimis, su keturiais stulpeliais; Programinė įranga, pardavimas, platforma ir mėnuo kaip parodyta paveikslėlyje žemiau.

Norėdami pradėti nuo šarnyrinės lentelės sudarymo, įsitikinkite, kad visos eilutės ir stulpeliai yra pasirinkti ir įrašai (eilutė) neturi būti neaiškūs ar neaiškūs ir turi būti prasmingi. Eikite į Įdėti Spustelėkite skirtuką „PivotTable“.

Pasieksite Sukurkite „Pivot“ lentelę dialogo langas. „Excel“ užpildo duomenų diapazoną nuo pirmųjų iki paskutinių pasirinktų stulpelių ir eilučių. Taip pat galite nurodyti bet kokį naudotiną išorinį duomenų šaltinį. Galiausiai pasirinkite darbalapį, kad išsaugotumėte suvestinės lentelės ataskaitą. Spustelėkite
Gerai tęsti toliau.
Pasirodys suvestinė lentelė. Dabar šią lentelę užpildysime duomenų laukais, kurie yra „Excel“ lango dešinėje. „Excel 2010“ pakeitė suvestinės lentelės įterpimo būdą, palyginti su „Excel 2007“, kur vilkimas ir nuleidimas padarė apgaulę. Tiesiog įgalinkite lauko žymimuosius laukelius, matomus dešinėje lango pusėje, ir „Excel“ automatiškai pradės pildyti suvestinės lentelės ataskaitą.
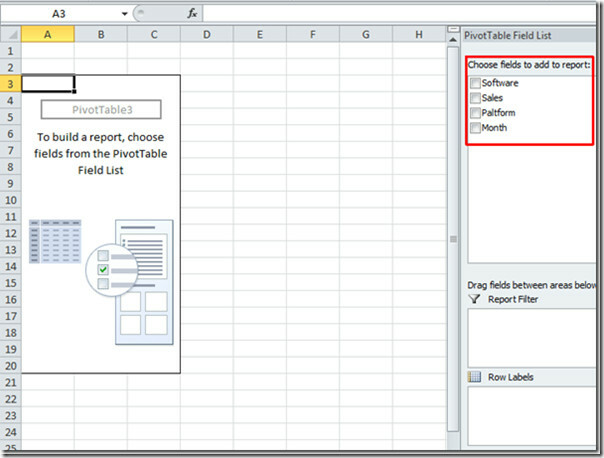
Mes pradedame nuo įgalinimo Platforma laukas, tada kiti laukai. „Excel“ pradeda pildyti langelius seka, kurią norite užpildyti. Platforma laukas bus pirmas „Pivot“ lentelėje, kaip parodyta ekrano kopijoje.

Jei norite apgyvendinti kitaip, tiesiog pakeiskite seką.
Pvz.: Norėdami apibendrinti duomenis, parodydami Mėnuo laukas pirmiausia, o paskui kiti laukai. Įgalinti Mėnesio laukas pirmiausia ir tada kiti laukai.

Norėdami gauti daugiau filtravimo parinkčių, spustelėkite Eilučių etiketės išskleidžiamąjį mygtuką, pamatysite skirtingas parinktis, kaip filtruoti žemyn ir apibendrinti ją geriau.

Norėdami sukurti suvestinės lentelės diagramą, eikite į Įterpti skirtuką, paspauskite Stulpelis Pasirinkite tinkamą diagramos tipą. Šiame pavyzdyje sukursime paprastą 3-D stulpelis diagrama.

„Excel“ sukurs diagramą iš jūsų duomenų. Dabar pakeiskite jo dydį, kad būtų geresnis vaizdas. Diagramos turinį galite pakeisti naudodami parinktis, esančias apačioje, kairėje jos srityje.
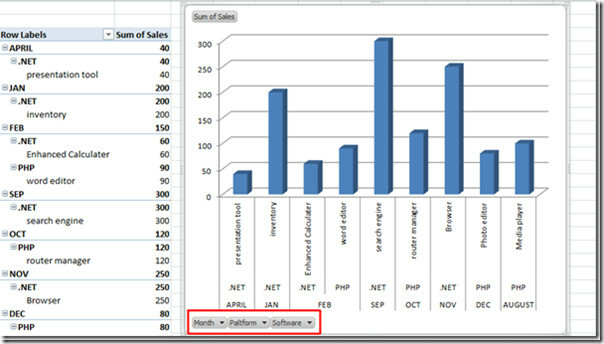
Pvz.: Jei norime peržiūrėti programinės įrangos programas, sukurtas tik .NET platformoje, tiesiog spustelėkite Platforma mygtuką ir iš jo parinkčių pasirinkite .NET, tada spustelėkite Spustelėkite Gerai
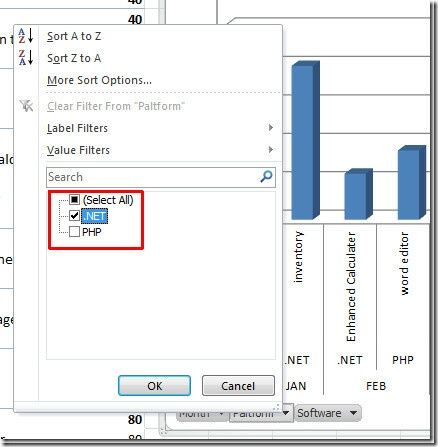
„Pivot“ lentelė ir diagrama parodys tik programinę įrangą ir mėnesį, kurio plėtrai naudojama .NET platforma.

Dabar galite sukurti daugiau filtruotų ir su diafragma sumažintų schemų naudodami suvestinės lentelės ataskaitą. Pasukamosios lentelės ir diagramos naudojimas nesibaigia čia esančiomis galimybėmis. Tai yra vis labiau populiarėjanti „Excel“ savybė ir turi begalę matmenų.
Paieška
Naujausios žinutės
„Excel 2010“: duomenų diapazono juostos naudojant REPT formulę
Šiame įraše bus aprašyta, kaip sukurti paprastą kiekvieno įrašo sch...
„Office Outlook 2010“ priedų tvarkyklė
Pastaruoju metu mes daug žaidėme apie „Outlook 2010“. Galite perska...
Ar „Outlook 2010“ lėta? Atsisiųsti tik el. Pašto antraštę
Bėgimas „Outlook 2010“ neprisijungęs gali būti naudinga, jei norite...