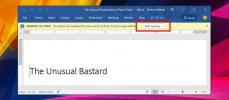Kurti el. Laiškus ir tvarkyti atsakymus „Access 2010“
„Access 2010“ suteikia vartotojui galimybę sukurti duomenų įvedimo formą jų platinimui internete. Tokiu būdu galite užpildyti duomenų bazę, siųsdami duomenis įvairioms žmonių grupėms, galų gale apimdami skirtingas mintis. Per Kurti el. Paštą, galite rinkti duomenis iš kitų žmonių, nusiųsdami jiems formą el. laiške, kad galėtumėte naudoti duomenis, kuriuos galite naudoti Tvarkyti atsakymus tai vartotojams suteikia galimybę pridėti duomenis į pasirinktą DB lentelę. Šis įrašas paaiškina, kaip sukurti el. Laišką su „Access 2010“ ir kaip valdyti atsakymus.
Paleiskite „Access 2010“ ir atidarykite lentelę, kurią norite išsiųsti el. Pašto formos žiniatinklio forma.
Pavyzdžiui, mes įtraukėme lentelę Priklausomybės patarimai turinčios tokias kolonas kaip; ID, studento vardas, adresas, telefono Nr.

Dabar eikite į Išoriniai duomenys Spustelėkite skirtuką ir spustelėkite Sukurti el. Paštą.

Pasieksite Surinkite duomenis el. Pašto žinutėmis dialogo langas, AEl. laiškų siuntimas per „Access 2010“ skiriasi nuo tradicinių el. laiškų siuntimo būdų, nes jie siunčia duomenų įvedimo formą ir užpildo duomenų bazę rinkdami duomenis iš kitų asmenų. Taigi labai atsargiai peržvelkite instrukcijas ir spustelėkite
Kitas.
Šiame žingsnyje mes pasirinksime HTML forma Kadangi beveik visos el. pašto programos palaiko HTML formatą, taip pat galite pasirinkti „Microsoft InfoPath“ formą, tačiau tam jūsų kompiuteryje turi būti įdiegta „MS InfoPath“. Spustelėkite Kitas.

Čia galite pasirinkti sukurti el. Laišką, rinkti tik naują informaciją arba pridėti esamą lentelę. Mes pasirinksime Rinkite tik naują informaciją parinktis, leidžianti gavėjams užpildyti tuščią formą, tokiu atveju duomenys bus pridedami prie pasirinktos DB lentelės (Priklausomybės patarimai). Jūs taip pat galite pasirinkti Atnaujinkite esamą informaciją parinktį, tai atnaujins esamą informaciją, tačiau mes manome, kad nesirinksime šios parinkties, jei gavėjų el. pašto adresai nėra DB.

Dabar pasirinkite lentelės laukus, kuriuos norite įtraukti į duomenų įvedimo formą. Pagal Laukai lentelėje pasirinkite norimus laukus ir spustelėkite Pridėti> mygtuką, kad juos įtrauktumėte. Spustelėkite Kitas tęsti toliau.

Šiame žingsnyje mes pradėjome tvarkyti atsakymus. Įgalinti Automatiškai apdoroti atsakymus ir įtraukti duomenis į pasirinktą lentelę (AddictiveTips) variantas. „Outlook“ atsakymai išsaugomi Prieiga prie duomenų rinkimo atsakymų pagal nutylėjimą.
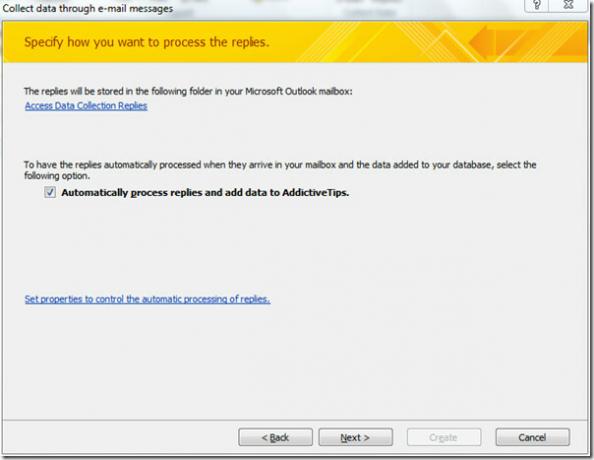
Šiame žingsnyje mes pasirinksime Įveskite el. Pašto adresus „Microsoft Outlook“. taip pat galite pasirinkti kitą parinktį, jei lentelėje yra gavėjo el. pašto adresai. Spustelėkite Kitas tęsti.

Čia galite redaguoti el. Laiško, kuris bus išsiųstas gavėjams, temą, taip pat galite pridėti Įvadą, kad aprašytumėte duomenų įvedimo formą.

Paskutiniame vedlio žingsnyje atlikite instrukcijas, kad galėtumėte valdyti atsakymus. Spustelėkite Sukurti sukurti duomenų įvedimo formą, kaip nurodyta.

„Outlook“ pašto langas pasirodys iškart,

Įveskite gavėjų el. Pašto adresus. Duomenų įvedimo formą galite pamatyti toliau pateiktoje ekrano kopijoje. Spustelėkite Siųsti siųsti el. laišką su duomenų įvedimo forma.

Kaip galite pamatyti AOL pašto langą toliau pateiktoje ekrano kopijoje, pridėsime Studento vardas, adresasir Telefono Nr įrašus ir atsakykite į laišką.

Atidarykite „Outlook“ paskyrą, kad patikrintumėte el. Laišką, jei kai kurie gavėjai atsako užpildę duomenų įvedimo formą, nes mes gavome vieną atsakymą, kaip parodyta toliau esančioje ekrano kopijoje.
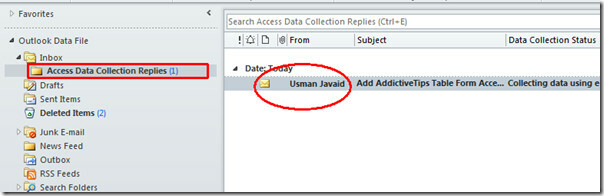
Atidarę lentelę programoje „Access 2010“ pastebėsite, kad formos įrašai automatiškai pridedami prie pasirinktos lentelės.

Taip pat galite peržiūrėti mūsų anksčiau apžvelgtus vadovus Kaip importuoti XML failą programoje „Access“ & Eksportuoti duomenų bazę į PDF dokumentą
Paieška
Naujausios žinutės
Kaip pažymėti dokumentą kaip galutinį MS Word programoje
„MS Office“ darbalaukio komplekte nėra tos pačios tiesioginio bendr...
Vandens ženklas „Office Word 2010“
Vandens ženklas leidžia vartotojui pažymėti dokumentą kaip privatų,...
Ištaisykite „Outlook 2010“ problemą: PST failų taisymo įrankis
„Microsoft“ „Office Outlook 2010“ yra gana stabilus, bet nėra tobul...