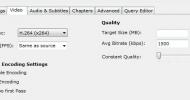Pridėkite vidurinio mygtuko paspaudimo kontekstinį meniu, kad galėtumėte pasiekti aplankus „Windows“
Vidurinis pelės paspaudimas naršyklėje atlieka dvi labai naudingas funkcijas; tai leidžia atidaryti nuorodą naujame skirtuke ir uždaro skirtukus, kai juos spustelite. Deja, vidurinis paspaudimo mygtukas nieko nedaro darbalaukyje. „FoldersPopUp“ yra nedidelė „Windows“ programa, kuri ne tik leidžia naudoti vidurinį pelės mygtuką, bet ir labai palengvina katalogų atidarymą. Šis įrankis atidaro kontekstinį meniu, kai pelės viduryje spustelite. Meniu yra parinktys, leidžiančios greitai pasiekti darbalaukį, dokumentus, paveikslėlius, mano kompiuterį, tinklą Aplinka, Valdymo skydas ir Šiukšlinės aplankai ir jūsų C diskas, aplankas „Windows“ ir programa bylos. Galite pridėti bet kurį jums patinkantį aplanką, jei nepakanka išankstinių nustatymų. Jei pasikliaujate tik jutikliniu skydeliu, vietoj to galite naudoti tinkintus „FoldersPopUp“ sparčiuosius klavišus.
Įdiekite „FoldersPopUp“ ir ji bus sumažinta iki sistemos dėklo, kai bus baigta diegti. Vidurinis paspaudimas bet kur; darbalaukyje arba aplanke ir pasirodys meniu, kuriame pagal numatytuosius nustatymus bus įtraukti trys aplankai. Pasirinkus „Specialiųjų aplankų“ parinktį, atidaromas antrinis meniu, kuriame galima pasiekti darbalaukį, dokumentų aplankus, paveikslėlių biblioteką, mano kompiuterį, tinklo kaimynystę, valdymo skydelį ir šiukšlinę. Šios antrinio meniu parinktys negali būti pakeistos, tačiau galite pridėti arba pašalinti aplankus, pridėtus pagrindiniame meniu.
Atidarykite nustatymų langą naudingosios sistemos sistemos dėklo piktogramoje. Spustelėkite „Pridėti“ ir eikite į aplanką, kurį norite pridėti. Pasirinkite jį ir spustelėkite „Gerai“. Įveskite aplanko pavadinimą (tai, ką anksčiau darėte, apibrėžė kelią, o aplankui suteikti „FoldersPopUp“ reikia pavadinimo). Įvedę pavadinimą spustelėkite „Gerai“, tada pagrindiniame nustatymų lange spustelėkite „Išsaugoti“, kad pakeitimai įsigaliotų.
Norėdami pašalinti aplanko vietą, tiesiog pasirinkite jį iš nustatymų sąrašo ir spustelėkite „Pašalinti“. Norėdami tvarkyti reikalus, galite pridėti skiriamuosius failus tarp aplankų. Aplankų pavadinimus ir vietas galima redaguoti ir pertvarkyti.

Norėdami peržiūrėti ir redaguoti sparčiuosius klavišus, nustatymų lange spustelėkite „Parinktys“. „FoldersPopUp“ atidarys naują „Windows Explorer“ langą, jei spustelėsite vidurinį mygtuką, laikydami nuspaudę klavišą „Shift“, atsidarys „Win + K“ spartusis klavišas. spustelėjus vidurinį meniu, „Shift“ + „Win + K“ atidarys naują „Windows Explorer“ langą, o „Shift“ + „Windows + F“ spartusis klavišas atidarys naudingumo nustatymai.

Programa gali būti nustatyta taip, kad ji veiktų paleidus, meniu vietą galima nustatyti pasirinkus „Popup Menu at Fix Position“ ir nustatant vietą pagal X ir Y ekrano koordinates. Jei navigacijai norite naudoti tik klaviatūrą, galite atidaryti meniu naudodami spartųjį klavišą „Windows + K“ ir „Windows“ įgalinkite sparčiuosius klavišus, kad paleistumėte aplankus, išvardytus meniu, pasirinkdami „Rodyti skaitmeninius meniu klavišus“ variantas. Po kiekvieno aplanko įrašo bus nurodytas numeris, kurį paspaudus atsidarys atitinkamas aplankas.
Ši koncepcija yra labai paprasta ir tiems, kurie jau yra įpratę prie naršyklės vidurinio mygtuko mygtuko funkcijų, „FolderPopUp“ yra viskas lengviau naudojama. Maža pastaba; naudingumas skirtas palengvinti naršymą ir nėra failų paleidimo priemonė, nes negalite pridėti EXE failo į meniu.
Atsisiųskite „FolderPopUp“
[per „LifeHacker“]
Paieška
Naujausios žinutės
Pridėti vaizdo keitiklį ir redaktorių dešiniuoju pelės mygtuku spustelėkite kontekstinį meniu [Windows 7]
„XnView“ apvalkalo plėtinys yra „Windows“ apvalkalo plėtinys, į kur...
Nukopijuokite ir konvertuokite DVD ar vaizdo failus į MPEG-4 (AVI, MKV ir kt.)
Ar norite išsaugoti vaizdo įrašus iš DVD diskų į vietinį kompiuteri...
„ThinVNC“: „Windows“ nuotolinis darbalaukis per HTML5 žiniatinklio naršyklę
Naujausias HTML standartas HTML 5 pašalina poreikį naudoti speciali...

![Pridėti vaizdo keitiklį ir redaktorių dešiniuoju pelės mygtuku spustelėkite kontekstinį meniu [Windows 7]](/f/bfb055c04b2249ea5488b8af89a78c70.jpg?width=680&height=100)