Kaip atnaujinti „Ubuntu 20.04 LTS“
Naujausias „Ubuntu“ ilgalaikio palaikymo leidimas baigtas! Tai yra 20.04 LTS ir tai puikus atnaujinimas su daugybe naujų ir įdomių funkcijų, tokių kaip „Netrukdykite režimo“, trupmeninis mastelio keitimas, patobulintas ZFS palaikymas, „Linux 5.4“, „WireGuard“ VPN palaikymas branduolyje, „Gnome 3.36“ ir dar daug daugiau!
Jei esate naujas „Linux“ vartotojas, naujovinti į naują „Ubuntu“ versiją gali būti baisu. Štai kodėl šiame vadove mes jums parodysime viską, ką turite padaryti, kad atnaujintumėte savo sistemą į naujausią 20.04 LTS versiją!
Pastaba: prieš bandant atnaujinti esamą „Ubuntu“ leidimą į 20.04, labai rekomenduojame sukurti atsarginę kopiją išoriniame USB standžiajame diske arba USB atmintinėje. „Ubuntu“ atnaujinimai paprastai vyksta sklandžiai, tačiau tai niekada nėra bloga mintis saugokite duomenis, jei įvyktų avarija.
Atnaujinimas į 20.04 LTS - GUI
Paprasčiausias būdas atnaujinti „Ubuntu“ versiją yra naudojant įmontuotą GUI atnaujinimo įrankį. Tai labai paprasta naudoti ir nereikia jokių komandinės eilutės žinių.
Norėdami pradėti naujovinimo procesą, paspauskite Laimėk klaviatūroje. Paspaudus šį mygtuką, atsidarys „Gnome“ paieškos laukelis. Šiame paieškos laukelyje ieškokite „Software Updater“ ir paleiskite jį. Tada vykdykite toliau pateiktas nuoseklias instrukcijas, kad atnaujintumėte savo sistemą!
Pastaba: nenaudojate „Ubuntu“ „Gnome“ darbalaukio? Darbastalio programos meniu ieškokite „Programinės įrangos atnaujintuvas“ ir paleiskite jį. Visi „Ubuntu“ skoniai turi tą patį atnaujinimų tvarkyklės įrankį.
1 žingsnis: Kai paleisite „Programinės įrangos atnaujinimo įrankį“, jis pradės tikrinti, ar nėra atnaujinimų jūsų dabartiniam „Ubuntu“ leidimui. Prieš bandant atnaujinti iki 20.04 LTS, „Ubuntu“ reikia įdiegti turimus programinės įrangos naujinius. Atsisėskite, būkite kantrūs ir leiskite atnaujinimus baigti.

2 žingsnis: Kai jūsų programinės įrangos pataisos bus atnaujintos, ekrane pamatysite pranešimą: „Programinė įranga įjungta šis kompiuteris yra atnaujintas. “ Tame pačiame pranešime taip pat matysite „Ubuntu 20.04 yra prieinamas“ ir „Upgrade“ mygtuką.

Pasirinkite „Upgrade“ mygtuką, kad „Ubuntu“ praneštų, kad norite pradėti naujovinimo procesą.
3 veiksmas: Pasirinkę mygtuką „Atnaujinti“, pamatysite „Ubuntu 20.04 LTS“ išleidimo pastabų puslapį. Perskaitykite pastabas ir sužinokite apie naujas funkcijas, įtrauktas į naująją versiją.
Baigę skaityti išleidimo pastabas, puslapio apačioje raskite mygtuką „Atnaujinti“ ir spustelėkite jį, kad pereitumėte į kitą puslapį.
4 veiksmas: Po 20.04 LTS laidos įrašų pamatysite įrankį „Distribution Upgrade“. Jis paruoš jūsų dabartinę „Ubuntu“ sistemą 20.04 val., Nustatydamas naujus programinės įrangos kanalus ir kt. Atsisėskite ir leiskite „Distribution Upgrade“ įrankiui veikti.

Kai „Distribution Upgrade“ įrankis baigs paruošti jūsų sistemą 20.04 LTS, pamatysite pranešimą. Šiame pranešime sakoma: „Ar norite pradėti naujinimą?“ Norėdami tęsti, spustelėkite „Pradėti atnaujinimą“.

5 veiksmas: Spustelėjus mygtuką „Pradėti atnaujinimą“, įrankis „Distribution Upgrade“ pradės atsisiųsti ir įdiegti visus „Ubuntu 20.04 LTS“ paketus. Šis procesas užtruks nemažai laiko, todėl būkite kantrūs!
6 veiksmas: Kai „Distribution Upgrade“ įrankis bus atnaujintas į „Ubuntu 20.04 LTS“, jame pasirodys a pranešimas, kuriame sakoma: „Paleiskite sistemą iš naujo, kad užbaigtumėte atnaujinimą“. Suraskite mygtuką „Paleisti iš naujo dabar“ ir spustelėkite jį perkrauti.
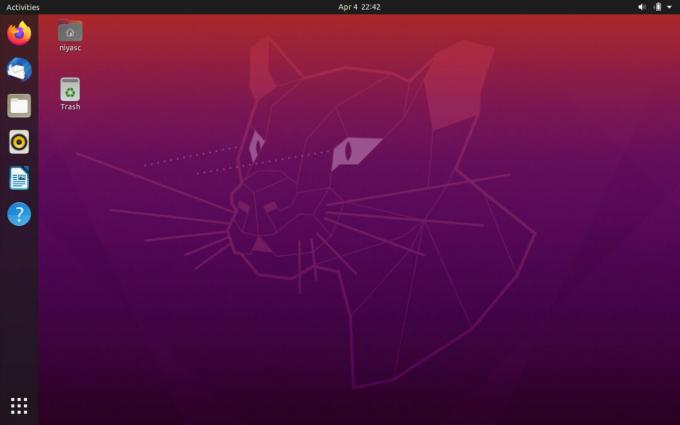
Prisijungę vėl naudositės „Ubuntu 20.04 LTS“!
Atnaujinimas į 20.04 LTS - komandinė eilutė
Naudojant GUI atnaujinimo įrankį, paprastai yra geriausias būdas atnaujinti „Ubuntu 20.04 LTS“. Tačiau jei nesate GUI gerbėjas ir žinote „Linux“ komandinę eilutę, jums bus malonu žinoti, kad per terminalą galima atnaujinti „Ubuntu 20.04 LTS“.
Norėdami pradėti atnaujinimą, atidarykite terminalo langą. Tada, atidarę terminalo langą, vykdykite toliau pateiktas nuoseklias instrukcijas.
1 žingsnis: Patikrinkite, ar jūsų „Ubuntu“ leidime nėra programinės įrangos naujinių ar pataisų, kurias galite rasti naudodami atnaujinti komanda.
sudo apt atnaujinimas
2 žingsnis: Naudojant patobulinti komanda ir dist-upgrade komandas, įdiekite programinės įrangos atnaujinimus ir pataisas.
sudo apt atnaujinti -y. sudo apt dist-upgrade -y
3 veiksmas: Kadangi esate atnaujintas „Ubuntu“ leidimas, laikas pakeisti savo programinės įrangos šaltinius į 20.04 LTS. Norėdami tai padaryti, pasinaudokite šiais būdais sed komanda.
sudo sed -i 's / eoan / focal / g' /etc/apt/sources.list
4 veiksmas: Pakeitę „Ubuntu“ sistemos programinės įrangos šaltinius į naujus 20.04 LTS, turite paleisti atnaujinti komanda užbaigti programinės įrangos šaltinio pakeitimus.
sudo apt atnaujinimas
5 veiksmas: Sekant atnaujinti komandą, pasinaudokite patobulinti ir dist-upgrade komandos įdiegia visus naujus „Ubuntu 20.04 LTS“ paketus savo sistemoje.
NENUDARYKITE TERMINALO, KAD ŠIŲJŲ NUORODŲ VYKDYMAS ARBA ATNAUJINIMAS UŽDUOTIS NEBUS!
sudo apt atnaujinti -y. sudo apt dist-upgrade -y
6 veiksmas: Kai abu patobulinti ir dist-upgrade komandos baigsite, paleiskite „Linux“ kompiuterį iš naujo, tada dar kartą atidarykite terminalo langą.
Naudokite terminalo lango vidų tinkamas automatiškai perkelti pašalinti nereikalingus paketus iš ankstesnės „Ubuntu“ versijos, kurią naudojote.
sudo apt autoremove
Kartą automatiškai perkelti komanda baigta, būsite pasirengę naudoti „Ubuntu 20.04 LTS“!
Paieška
Naujausios žinutės
Kaip sumažinti „Thunderbird“ į „Linux“ sistemos dėklą
„Birdtray“ yra programa, leidžianti vartotojams palaikyti „Thunderb...
Kaip žaisti „Bully: Scholarship Edition“ „Linux“
Patyčios: „Scholarship Edition“ yra „Rockstar Game“ žaidimo „Bully“...
Kaip stebėti tinklo pralaidumą Linux
Tinklo stebėjimas yra geras būdas apsisaugoti. Sekdami savo tinklo ...



