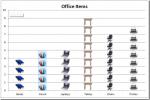Kaip peržiūrėti teksto formatavimo informaciją „Microsoft Word“.
Dokumento formatavimas gali užtrukti. Galite kurti šablonus, kurie apriboja dokumento tam tikrų atributų naudojimą, tačiau tai veikia tik tuo atveju, jei visiškai valdote dokumentą. Jei dirbate su dokumentu, kurio iš pradžių nesukūrėte ir jums reikia suderinti jo formatavimą, galite naudoti formato dažymo įrankį, kad galėtumėte greitai jį nukopijuoti. Jei reikia peržiūrėti teksto formatavimo informaciją, t. y., koks šriftas, šrifto dydis, spalva, tarpus tarp eilučių ir kt. buvo naudojamas, turėtumėte kreiptis į skydelį Atskleisti formatavimą.
Peržiūrėkite išsamią teksto formatavimo informaciją
Atidarykite „Microsoft Word“ dokumentą, kurio teksto formatavimo informaciją norite peržiūrėti. Tikėtina, kad skirtingoms dokumento dalims bus pritaikytas skirtingas formatavimas, todėl turime tai padaryti pagal elementą. Pradėkite nuo bendros teksto dalies, t. y. visko, kas nėra antraštė, lentelės antraštė, antraštė ar išnaša. Pasirinkite tekstą.
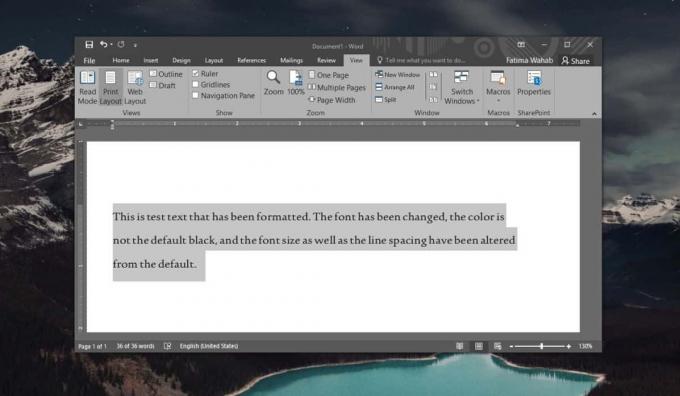
Pasirinkę bakstelėkite Shift + F1 spartųjį klavišą. Dešinėje bus atidarytas skydelis, pavadintas skydeliu „Atskleisti formatavimą“. Skydelyje pateikiama visa informacija, kurią reikia žinoti apie pasirinktam tekstui pritaikytą formatavimą.

Slinkite per skydelį ir formatavimas bus suskirstytas į kategorijas, kad būtų lengviau skaityti ir sekti. Išsami šrifto informacija rodoma viršuje ir kartu nurodoma kalba, kuri buvo naudojama. Po šrifto pamatysite pastraipai pritaikytą formatavimą; tai apima teksto lygiavimą, įtraukos reikšmes, tarpus ir kitus pastraipos atributus. Tada pamatysite skyrių, kuriame bus pateikta išsami informacija apie skyrių, kuriame rodomas pasirinktas tekstas.
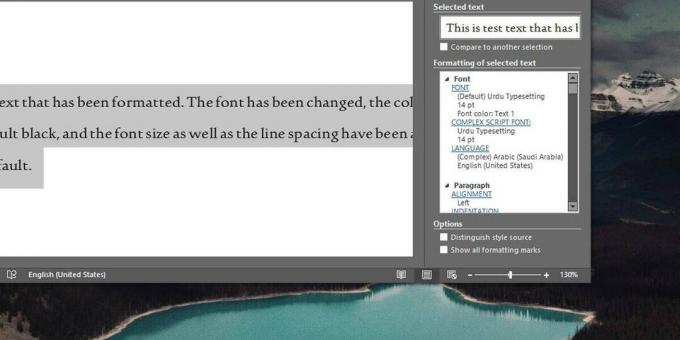
Skirtukas Atskleisti formatavimą yra interaktyvus. Pastebėsite, kad keli formatavimo atributai yra susieti su hipersaitais. Jei spustelėsite bet kurį iš jų, atsidarys formatavimo laukelis, kuriame bus parodyta nustatymų sritis, kurioje galėsite pakeisti konkrečią formatavimo dalį.
Kai kuriais atvejais, pvz., jei dokumente naudojamas šriftas, kurio nėra jūsų sistemoje, gali nepavykti jo pakeisti arba modifikuoti. Nepaisant to, šrifto pavadinimas vis tiek bus pateiktas srityje Atskleisti formatavimą.
Jei bandote, kad dokumentas atrodytų lygiai taip pat, kaip kitas, atsižvelgiant į formatavimą ir formatavimo pieštuką neatlieka darbo, greičiausiai tai reiškia, kad kai kurie šaltinio dokumente naudojami elementai jūsų kompiuteryje nepasiekiami sistema. Galite juos ieškoti naudodami šį triuką ir užpildyti tai, ko trūksta, pvz., atsisiųsti ir įdiegti tinkamą šriftą ir pan.
Paieška
Naujausios žinutės
„Outlook 2010“ šlamšto / šlamšto filtras
Praėjo tos dienos, kai visi el. Laiškams naudojome POP3. Jei naudoj...
„Excel 2010“: „Pictograph“ (diagrama su paveikslėliais)
„Excel“ diagrama yra būdas vaizduoti duomenis vizualiai, tačiau pri...
„Outlook 2010“: „Gmail“ IMAP palaikymas
Daugelis žmonių laukia „Outlook 2010“, tačiau nedaugelis nenori to ...