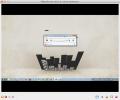Kaip susieti ir naudoti "Bluetooth" įrenginius "Linux"
Skirtingai nuo daugelio Linux aspektų, „Bluetooth“ „Linux“ branduolys nepalaiko automatinio palaikymo. Tai iš esmės lemia „Bluetooth“ kaminas ir tai, kaip jis sąveikauja su visa „Linux“ sistema. Norėdami tai kompensuoti, naudodami patogius platinimus, tokius kaip „Ubuntu“, „Elementary“ ir tt, labai stenkitės vartotojams nustatyti „Bluetooth“. Tačiau ne visi Linux tai daro. Reikia įdiegti įvairias paslaugas ir „Bluetooth“ klientus. Be to, kiekvienas „Bluetooth“ radijas yra skirtingas (o kai kurie neturi atvirojo kodo tvarkyklių), tai reiškia, kad juos reikia įdiegti po to. Štai kaip susieti ir naudoti „Bluetooth“ įrenginius „Linux“.
SPOILER ALERT: Slinkite žemyn ir žiūrėti vaizdo įrašą šio straipsnio pabaigoje.
Pastaba: naudojate „Ubuntu“? Jei taip, jūsų kompiuteryje jau gali būti įdiegtas „Bluetooth“ palaikymas, ir nereikia jo konfigūruoti šiame straipsnyje.
„Arch Linux“
sudo pacman -S bluez bluez-utils
Fedora
sudo dnf įdiegti „bluez bluez-tools“
„OpenSUSE“
„Bluetooth“ įrankių ir paslaugų gavimas SUSE atliekamas naudojant OBS.
Eikite į šį puslapįir spustelėkite greito įdiegimo mygtuką. Nuo šiol „YaST“ įdiegs viską.Debian
sudo apt-get install bluez *
Kitos Linux
„Bluez“ „bluetooth“ rietuvė yra suderinama su visais „Linux“ paskirstymais, net „Chrome“ OS! Dėl šios priežasties mažiau žinomų, alternatyvių „Linux“ distribucijų vartotojams nebus problemų priversti šiuos įrankius veikti. Norėdami jas įdiegti, atidarykite savo paketų tvarkytuvę ir ieškokite „bluez“. Viską sumontuokite su žodžiu „bluez“, kad būtų saugu.
Arba eikite į atsisiuntimo svetainę, suimkite šaltinio kodą ir sukurkite jį rankiniu būdu.
Kaip gauti „Blueman“ klientą
Įdiegus „Bluez“, „Linux“ darbalaukio aplinka gali tiesiogiai naudoti „Bluetooth“. Tai reiškia, kad jei naudosite „KDE Plasma“, jis veiks tiesiogiai su „KDE Bluetooth“ klientu. Tas pats pasakytina ir apie „Gnome Shell“, pastatytą kliente. Taigi, nereikia įdiegti „Blueman“.
Jei naudojate „Linux“ darbalaukio aplinką arba langų tvarkytuvę, kurioje nėra įmontuoto „Bluetooth“ tvarkyklės, apsvarstykite galimybę įdiegti „Blueman“. Tai lengvas ryšio įrankis, kuris daug ir daug lengviau sąveikauti su įrenginiais.
„Arch Linux“
sudo pacman -S blueman
Fedora
sudo dnf įdiegti blueman
„OpenSUSE“
sudo zypper įdiegti blueman
Debian
sudo apt-get install blueman
Kitos Linux
„Blueman“ ryšio įrankis yra plačiai naudojamas „Linux“. Norėdami rasti jį alternatyviuose „Linux“ paskirstymuose, atidarykite savo paketų tvarkytuvę (arba programinės įrangos naršyklę), ieškokite „blueman“ ir įdiekite ją. Nerandate jos programinės įrangos šaltiniuose? Atsisiųskite jį iš „Sourceforge“!
Konfigūracija
Nepakanka atsisiųsti „Bluez Bluetooth“ rietuvę ir įdiegti ją „Linux“. Paslaugos turi būti aktyvios, kitaip prietaisai neprisijungs. Pirmiausia atidarykite terminalą ir gaukite šaknies apvalkalą naudodami:sudo -s
Jei naudojate „BT dongle“, naudodami šakninį apvalkalą, rankiniu būdu įkelkite bendrąją „Bluetooth“ USB tvarkyklę.
modprobe btusb
Jei naudojate nešiojamąjį kompiuterį su įmontuotu „Bluetooth“ radiju, tvarkyklė (jei palaikoma „Linux“) turėtų automatiškai įkelti tvarkyklę, todėl jos nereikia įkelti rankiniu būdu.
Pastaba: kai kurie „Bluetooth“ raktai nepalaikys šios tvarkyklės „Linux“. Jei taip atsitiks jums, perskaitykite savo įrenginio vadovą ir sužinokite, kokių tvarkyklių reikia norint paleisti „Linux“.
Arch Linux, Fedora, SUSE ir kitos sisteminės Linux
Pirmiausia įgalinkite „BT“ paslaugą, kad ji visada prasidėtų, kai „Linux“ paleidžiama. Tai atliekama naudojant:
sudo systemctl įgalina bluetooth.service
Tada pradėkite paslaugą iškart:
sudo systemctl paleiskite „bluetooth.service“
Jei bet kuriuo metu „systemctl“ atsisako paleisti ar įjungti šias paslaugas, apsvarstykite galimybę naudoti jėgos parinktį:
sudo systemctl įgalina bluetooth.service -f
ir
sudo systemctl start bluetooth.service -f
Vyresnis Debianas
Naudojate „Debian“ versiją, kurioje dar nėra sisteminimo? Jei taip, įdėję „Bluez“ ir visus kitus „Bluetooth“ įrankius, paleiskite kompiuterį iš naujo. Paleidimo paslaugos bus aktyvios vėl prisijungus.
Prisijungimas prie „Gnome“ „Bluetooth“
Jei „Bluetooth“ paslauga veikia tinkamai, kai įjungiate „Bluetooth“ jungtį (arba) naudojate įmontuotą „Bluetooth“ radiją savo kompiuteryje, „Gnome“ skyde turėtumėte pamatyti „Bluetooth“ piktogramą.

Spustelėkite piktogramą ir ji išskleis meniu. Meniu meniu pasirinkite „Bluetooth“ nustatymai “, kad būtų rodomas įrenginio naršymo įrankis.

Naršymo įrankyje spustelėkite įrenginį, prie kurio norite prisijungti.

Vykdykite ekrane pateikiamus „Gnome“ nurodymus, kad prisijungtumėte.
Prisijungimas prie „Bluetooth“ KDE
Norėdami prijungti „Bluetooth“ įrenginius prie „KDE Plasma Desktop“, įsitikinkite, kad veikia jūsų „USB“ raktas (arba), įmontuotas „Bluetooth“ radijuje.

Iš čia plazmos skydelyje spustelėkite BT piktogramą, tada pasirinkite įrenginį, prie kurio norite prisijungti. Vykdykite įrankio instrukcijas, kad suporuotumėte!
Prisijungimas prie „Bluetooth“ „Blueman“
Norėdami, kad „Bluetooth“ įrenginys veiktų su „Blueman“, pirmiausia spustelėkite „Bluetooth“ piktogramą sistemos dėkle. Tada spustelėkite mygtuką „ieškoti“, kad ieškotumėte įrenginio. Kai pasirodys įrenginys, pasirinkite jį pele, tada spustelėkite „sąranka“.

„Blueman“ įrankis nuves jus į poravimo procesą. Vykdykite ekrane pateikiamus nurodymus ir netrukus jūsų įrenginys bus suporuotas.
Išvada
„Bluetooth“ visada buvo netinkama „Linux“ srityje, ir daugelis „Linux“ paskirstymų to nenustato iš karto. Tikimės, kad vadovaudamiesi šiuo vadovu jūsų „Bluetooth“ bėdos „Linux“ bus praeitis.
Paieška
Naujausios žinutės
Kaip įdiegti „Docker“ vaizdus „Linux“
„Docker Image“ yra autonominė mikro operacinė sistema, teikiama kar...
Kaip įdiegti CouchPotato Linux
Ar atsisiunčiate daug medijos failų iš interneto per „Usenet“ ir to...
Perduokite ekraną keliems kompiuteriams tiesioginėms prezentacijoms, naudodami „TiffanyScreens“
Pristatymai ne visada būna dideliuose projektoriuose ir kai jums re...