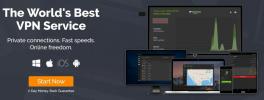Kaip įjungti „Kodi“ tėvų kontrolę
„Kodi“ yra atvirojo kodo medijos centro programa, suteikianti prieigą prie turinio pasaulio. Įdiekite priedus, kad galėtumėte žiūrėti užsienio filmus, tiesiogines sporto transliacijas, Holivudo populiariuosius filmus ir dar daugiau. Kadangi programinė įranga yra labai išplečiama, vaikai gali lengvai aptikti dalykus, kurių galbūt nenorėtumėte, kad jie matytų. Laimei, „Kodi“ leidžia lengvai nustatyti tėvų kontrolę, kad apsaugotų juos nuo žalos.
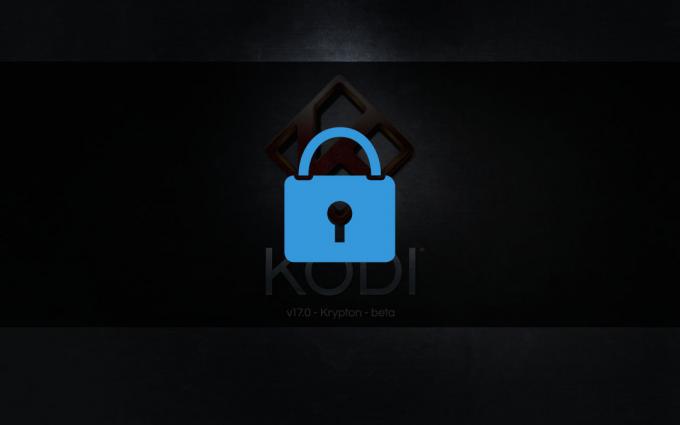
30 dienų pinigų grąžinimo garantija
Būkite saugūs naudodami VPN
Kiekvieną kartą, kai transliuojate filmą, per savo IPT siunčiate nesaugius duomenis. Tai gali būti naudojama norint stebėti atsisiuntimus, stebėti naršymą internete ar net rasti tikrąją jūsų buvimo vietą. „Kodi“ naudotojai taip pat yra ypač tikrinami, nes daugelis programos priedų gali atsisiųsti piratinį turinį. VPN naudojimas yra geriausias būdas apsisaugoti nuo šių internetinių pavojų. VPN sukuria privatų tunelį tarp jūsų ir interneto, todėl visa jūsų veikla ir jūsų vieta yra visiškai saugi.
Kaip įvertinti Kodi VPN
Norint pasirinkti geriausią VPN, nereikia turėti kompiuterių mokslo laipsnio. Supaprastinome procesą pateikdami toliau nurodytą rekomenduojamą paslaugą. Sąrašą susiaurinome vadovaudamiesi šiais kriterijais, kad galėtumėte visiškai ramiai atsisiųsti ir transliuoti:
- Itin greiti serveriai
- Nulinio registravimo politika
- Torrent ir P2P atsisiuntimai
- Neribotas pralaidumas
Geriausias „Kodi“ VPN – IPVanish
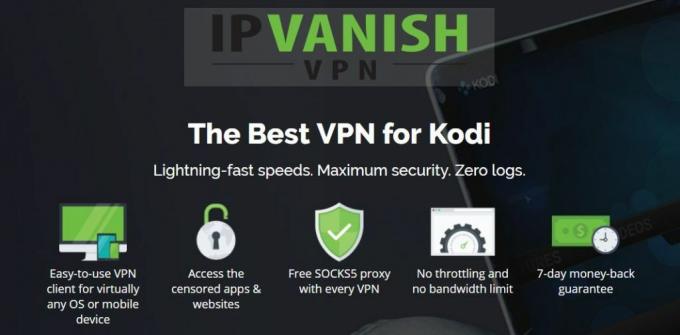
IPVanish turi visas tinkamas funkcijas, užtikrinančias jūsų saugumą internete. Ši paslauga taip pat puikiai veikia su „Kodi“, nes ji užtikrina greitą atsisiuntimo greitį ir anoniminius ryšius, leidžiančius srautiniu būdu transliuoti visus jums patinkančius filmus neatsisakant jokios asmeninės informacijos. Viskas prasideda nuo 256 bitų AES šifravimo, apsaugančio jūsų siunčiamus ir gaunamus duomenis. Automatinis užmušimo jungiklis nutraukia ryšį, kad būtų išvengta atsitiktinio tapatybės atskleidimo, o apsauga nuo DNS nutekėjimo užrakina jūsų vietą, kad niekas negalėtų pasakyti, kur gyvenate. IPVanish tai patvirtina taikydama nulinio registravimo politiką, kuri apima visą srautą, o tai reiškia, kad jokia jūsų internetinė veikla niekada nėra saugoma jų serveriuose.
Jums taip pat nereikia aukoti greičio, kad gautumėte IPVanish privatumo funkcijų pranašumus. Bendrovė valdo didžiulį tinklą, kuriame yra daugiau nei 850 serverių 61 skirtingoje šalyje, suteikdama daugybę greito ir mažo delsos ryšio galimybių visame pasaulyje. Nesvarbu, ar naudojate „Kodi“, kad atsisiųstumėte filmą, ar tiesiog tikrinate „Facebook“, „IPVanish“ suteikia jums geriausią greitį, išsaugant asmeninę informaciją ten, kur ji priklauso.
*** IPVanish siūlo 7 dienų pinigų grąžinimo garantiją, o tai reiškia, kad turite savaitę išbandyti tai nerizikingai. Prašau Pasižymėk tai Priklausomybės patarimai skaitytojai gali čia sutaupysite didžiulius 60%. dėl IPVanish metinio plano, sumažinant mėnesio kainą tik iki 4,87 USD per mėnesį.
Įjunkite tėvų kontrolę „Kodi“ – „Master Lock“.
Kai sakome, kad „Kodi“ turi daug funkcijų, turime tai omenyje! Programinėje įrangoje yra pagrindinė tėvų kontrolė, nereikia įdiegti jokių papildomų įrenginių. Tačiau tai yra paslėpta funkcija, o jos nustatymas reiškia, kad reikia skirti laiko daugybei pritaikymų. Galų gale tai verta, nes pagrindinė „Kodi“ užrakto funkcija leidžia tiksliai pasirinkti, ką gali pasiekti jūsų vaikai, iki smulkiausių detalių.
Kaip įjungti pagrindinio užrakto tėvų kontrolę:
- Atidarykite „Kodi“ ir eikite į pagrindinį meniu.
- Viršutiniame kairiajame meniu spustelėkite krumpliaračio piktogramą.
- Spustelėkite „Sąsajos nustatymai“
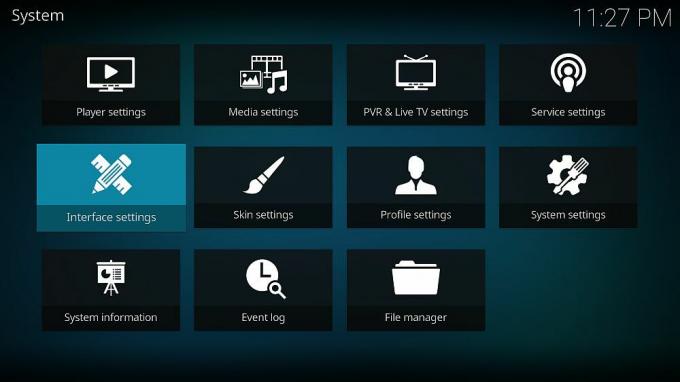
- Spustelėkite mažą krumpliaratį kairiojo meniu apačioje, kol pasirodys „Ekspertas“.

- Pasirinkite skirtuką „Pagrindinis užraktas“.
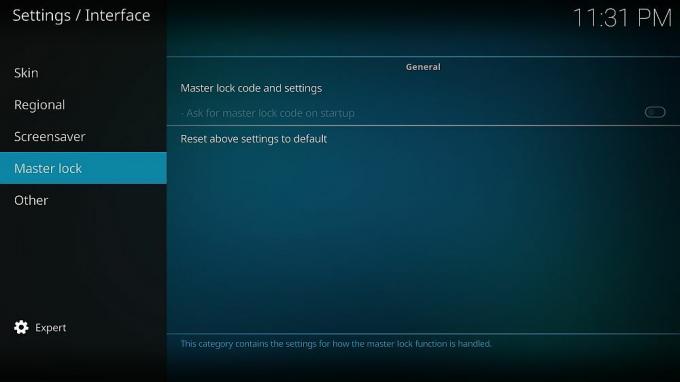
- Pasirinkite viršutinę parinktį „Pagrindinis užrakto kodas ir nustatymai“
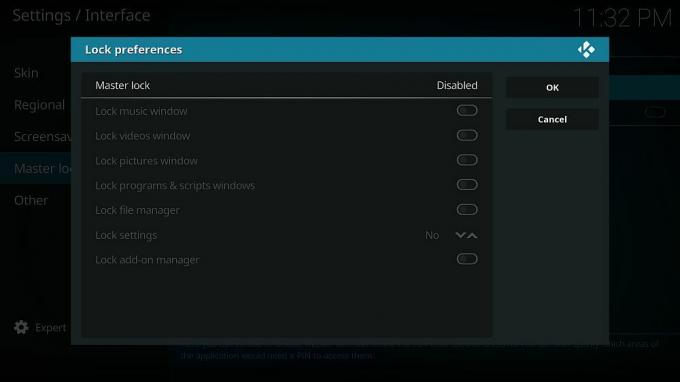
- Spustelėkite viršutinę parinktį „Pagrindinis užraktas“. Jis pradedamas sakydamas „Išjungta“, bet mes ketiname tai pakeisti.
- Atsidarys nedidelis meniu, kuriame galėsite pasirinkti užrakto parinktis:
- Išjungta
- Skaitmeninis slaptažodis
- Žaidimų pulto mygtukų derinys
- Viso teksto slaptažodis

- Skaitmeninis slaptažodis yra paprasčiausias, tačiau galbūt norėsite naudoti viso teksto slaptažodį, jei jūsų vaikai yra vyresni ir gali atspėti jūsų numerio kodą.
- Spustelėkite „skaitinį slaptažodį“, tada įveskite kelis skaitmenis ir paspauskite „atlikta“. Nėra jokių apribojimų, kiek skaičių galite naudoti, tačiau keturių ar penkių turėtų pakakti.
- Iš naujo įveskite skaitinį slaptažodį, kai būsite paraginti, ir dar kartą spustelėkite „atlikta“.
- Grįžę į pagrindines užrakto nuostatas, dabar galėsite pasirinkti, kurias funkcijas norite apsaugoti slaptažodžiu.

- Perjunkite norimas funkcijas (daugiau informacijos rasite toliau), tada spustelėkite „Gerai“.
- Grįžę į pagrindinį pagrindinio užrakto ekraną, ieškokite parinkties „Prašyti pagrindinio užrakto kodo paleidžiant“. Perjunkite jį į „įjungtą“, jei norite neleisti pasiekti visos „Kodi“ programos.
- Jūsų nustatymai automatiškai išsaugomi. Dabar „Kodi“ paprašys slaptažodžio, kai pasiekia pasirinktus skyrius ar kitus svarbius meniu elementus.
Pagrindinis užrakto tėvų kontrolė – išsamus paaiškinimas
Pagrindinio užrakto slaptažodžių nustatymas nėra tik „viskas arba nieko“ reikalas. „Kodi“ leidžia tiksliai pasirinkti, kurios programinės įrangos dalys yra apsaugotos kodu. Tiesiog norite, kad vaikai nepatektų į filmų skyrių? Jokiu problemu. Kaip užblokuoti prieigą prie naujų priedų? Gali ir taip! Žemiau rasite šiek tiek daugiau informacijos apie kiekvieną skyrių. Norėdami pakeisti šias parinktis, vadovaukitės anksčiau pateiktu vadovu.
- Užrakinti muzikos langą - Neleidžia pasiekti Kodi muzikos skyriaus.
- Užrakinti vaizdo įrašų langą - Sustabdo prieigą prie visų Kodi vaizdo įrašų, įskaitant filmus ir TV laidas. Tikriausiai norėsite tai įjungti!
- Užrakinti paveikslėlių langą – Vaizdų skyrius užrakintas slaptažodžiu.
- Užrakinti programų ir scenarijų langus - Neleidžia niekam naudotis pažangesnėmis „Kodi“ sąsajos dalimis. Dar viena gera įjungti.
- Užrakinti failų tvarkyklę – Užrakinama failų tvarkyklės dalis, neleidžianti niekam pridėti naujų saugyklų šaltinių arba naršyti esamus.
- Užrakinimo nustatymai – Neleiskite pasiekti nustatymų skydelio. Taip pat galite rinktis iš skirtingų nustatymų lygių – nuo pagrindinių iki išplėstinių.
- Užrakinti priedų tvarkyklę – Nepatvirtintus asmenis laikykite toliau nuo priedų ekrano. Neleidžia įdiegti / pašalinti priedų, taip pat pasiekti bet kokių šaltinių, kuriuos teikia šie plėtiniai.
Apsaugoto profilio vaikams nustatymas
Pagrindinis užraktas yra puikus, bet pripažinkime, kad nenorite jaudintis dėl slaptažodžių ekranų kiekvieną kartą, kai norite žiūrėti filmą. Laimei, „Kodi“ leidžia sukurti kelis profilius ir nustatyti konkrečius, kad galėtumėte naudoti pagrindinio užrakto funkciją. Atlikite toliau nurodytus veiksmus, kad sukurtumėte atskirą profilį, kurį galėtų naudoti jūsų vaikai ir kuris būtų visiškai apsaugotas jūsų nustatytu slaptažodžiu.
Kaip naudoti tėvų kontrolės profilį:
- Atidarykite „Kodi“ ir eikite į pagrindinį meniu.
- Viršutiniame kairiajame meniu spustelėkite krumpliaračio piktogramą.
- Spustelėkite „Profilio nustatymai“

- Spustelėkite „Bendra“, tada įsitikinkite, kad įjungta „Rodyti prisijungimo ekraną paleidžiant“.
- Spustelėkite „Profiliai“, tada „Pridėti profilį…“
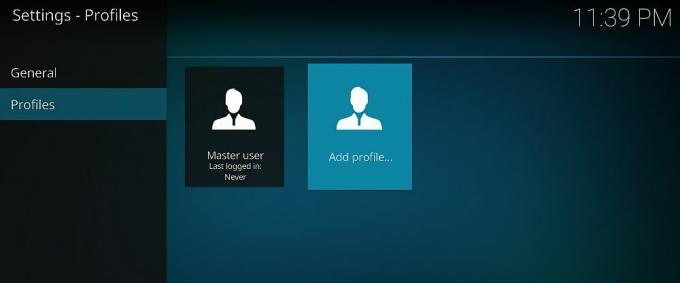
- Pasirinkite savo profilio pavadinimą.
- Kitame meniu spustelėkite „Gerai“.
- Atsidaro profilio redagavimo langas. Čia galite nustatyti daugybę parinkčių, įskaitant profilio nuotrauką ir katalogą.

- Pradėkite spustelėdami „Užrakinti nuostatas“. Jei nesate įjungtas pagrindinis užraktas, būsite paraginti tai padaryti.
- Nustatykite individualias profilio užrakinimo parinktis. Tai yra identiški pirmiau paaiškintoms pagrindinės užrakto parinktims. Pasirinkite tiek, kiek norite, tada spustelėkite „Gerai“.
- Eikite į medijos informacijos parinktį ir rodyklėmis perjunkite parinktį į dešinę. Tai nustato, kokius filmus ir muziką gali naudoti naujasis profilis. Pasirinkite bendrinimą su numatytuoju profiliu arba pradėkite nuo nulio.
- Atlikite tą patį su medijos šaltinių parinktimi, pasirinkdami, ar dalytis ar atskirti duomenis.
- Spustelėkite „Gerai“ ir profilio redagavimo langas bus uždarytas.
- Būsite paraginti pradėti nuo naujų nustatymų arba nukopijuoti numatytuosius. Spustelėkite „Pradėti iš naujo“, kad pamatytumėte tuščią profilį.
- Bus nustatytas naujas profilis. Kiekvieną kartą paleidus Kodi būsite paraginti pasirinkti profilį ir prisijungti. Jūs laikysitės savo pagrindinio profilio; jūsų vaikai turės tą, kurį saugos tėvų kontrolės slaptažodžiai, kuriuos žinosite tik jūs.
Ką daryti, jei pamiršote pagrindinio užrakto slaptažodį?
„Kodi“ suteikia tris galimybes įvesti slaptažodį, tada visiškai užrakina. Tai puikiai tinka apsisaugoti nuo brutalios jėgos patekimo, bet ne taip gerai, jei turite sviestinius pirštus. Šiek tiek padirbėję galite iš naujo nustatyti pagrindinį užrakto slaptažodį net neatidarę „Kodi“. Šis procesas iš naujo nustatys kai kurias prisijungimo parinktis, tačiau tai neturės įtakos tikriems profiliams.
Pirmas dalykas, kurį norėsite padaryti, yra rasti „Kodi“. profiles.xml failą. Tai yra vartotojo duomenys aplanką diegimo kataloge. Naudokite operacinės sistemos paieškos funkciją, kad ją rastumėte, arba naršykite iki vietos naudodami toliau nurodytus kelius.
- Android – Android/data/org.xbmc.kodi/files/.kodi/userdata/
- iOS – /private/var/mobile/Library/Preferences/Kodi/userdata/
- Linux – ~/.kodi/userdata/
- Mac – /Vartotojai/[Jūsų vartotojo vardas]/Biblioteka/Programų palaikymas/Kodi/userdata/
- Windows – C:\Users\[Jūsų vartotojo vardas]\AppData\Roaming\Kodi\userdata\
- „Windows“ (alternatyvus) – Atidarykite meniu Pradėti, įveskite %APPDATA%\kodi\userdata, tada paspauskite „Enter“.
Kaip pašalinti pagrindinio užrakto slaptažodį:
- Uždarykite „Kodi“ vietiniame įrenginyje.
- Naudokite anksčiau nurodytus kelius, kad surastumėte failą profiles.xml, tada atidarykite jį naudodami teksto rengyklę.
- Netoli failo viršaus pamatysite žymą, kuri atrodo taip:
tiesa - Ištrinkite viską tarp žymų, kurios šiuo atveju yra „tiesa“. Kai baigsite, žyma atrodys taip:
- Atlikite tą patį su kitais aštuoniais įrašais. Visi jie prasideda „užraktu“. Kai baigsite, skyrius turėtų atrodyti taip:
- Iš naujo paleiskite „Kodi“. Jūs pateksite tiesiai į pagrindinį profilį ir jums nereikės prisijungti.
- Dar kartą nustatykite pagrindinio užrakto nuostatas. Išsamų vadovą rasite aukščiau esančiuose skyriuose.
Norėdami pagerinti tėvų kontrolę, naudokite „Kodi“ priedą
Integruotas pagrindinis užraktas puikiai suderina naudojimo paprastumą ir stiprią tėvų kontrolę. Tačiau jei norite tiksliai kontroliuoti, ką pasiekia jūsų vaikai, turėsite įdiegti trečiosios šalies priedą. Šiuos neoficialius plėtinius kuria išoriniai šaltiniai, programuotojai, kurie nėra tiesiogiai susiję su „Kodi“ komanda. Prieš naudodami priedą, kuris iš esmės yra didelis ZIP failas, kuriame yra daugybė kartu supakuotų priedų, turėsite įdiegti vadinamąją saugyklą. Nesijaudinkite, iš pradžių tai gali atrodyti painu, tačiau įdiegti „Kodi“ priedus yra greita ir paprasta. Tiesą sakant, toliau paaiškinsime visą procesą.
Prieš pradėdami, turite perjungti „Kodi“ nustatymą, kad jis galėtų atsisiųsti failus už jus. Atlikite šiuos veiksmus ir būsite pasiruošę pradėti:
- Atidarykite „Kodi“ ir spustelėkite krumpliaračio piktogramą, kad patektumėte į sistemos meniu.
- Eikite į Sistemos nustatymai > Priedai
- Perjunkite slankiklį šalia parinkties „Nežinomi šaltiniai“.
- Priimkite pasirodžiusį įspėjimo pranešimą.
Pastaba: Kodi bendruomenė užpildyta neoficialiais priedais, įskaitant kai kuriuos priedus, kurie gali pasiekti nepatvirtintą ar piratinį turinį. AddictiveTips netoleruoja ir neskatina jokių autorių teisių apribojimų pažeidimų. Prieš pasiekdami autorių teisių saugomą medžiagą be leidimo, atsižvelkite į įstatymus, aukas ir piratavimo riziką.
Stipri tėvų kontrolė su PinSentry priedu
Pagrindinis užraktas leidžia atskirti turinio kategorijas vienu tėvų slaptažodžiu. „PinSentry“ tampa dar išsamesnė, nes galima užrakinti atskirus aplankus, vaizdo įrašus, papildinius, priedus ir kt. Jis toks išsamus, kad galbūt net nereikės sukurti atskiro profilio savo vaikams. Tiesiog pasirinkite tvirtą PIN kodą, pasirinkite turinį, kurį norite apsaugoti, ir viskas.

Norėdami įdiegti PinSentry, turėsite pridėti uRepo saugyklą. Atlikite toliau nurodytus veiksmus, kad pridėtumėte jį prie savo „Kodi“ versijos, tada tęskite paties priedo diegimą.
Kaip įdiegti PinSentry:
- Atidarykite „Kodi“ savo įrenginyje.
- Spustelėkite krumpliaračio piktogramą, kad patektumėte į sistemos meniu.
- Eikite į Failų tvarkyklė > Pridėti šaltinį
- Įveskite šį URL tiksliai taip, kaip atrodo: http://urepo.org/install
- Pavadinkite naują saugyklą „.urepo“, kad ją būtų lengva pasiekti.
- Spustelėkite „Gerai“.
- Grįžkite į pagrindinį „Kodi“ meniu.
- Pasirinkite „Priedai“
- Spustelėkite atidaryto langelio piktogramą meniu juostos viršuje.
- Pasirinkite „Įdiegti iš ZIP failo“
- Pasirinkite „uRepo saugykla“
- Įdiekite failą pavadinimu repo.urepository.zip

- Grįžkite į priedų meniu ir dar kartą spustelėkite atidaryto langelio piktogramą.
- Pasirinkite „Įdiegti iš saugyklos“
- Raskite ir spustelėkite „uRepo saugykla“

- Eikite į „Vaizdo įrašų priedai“
- Slinkite žemyn ir spustelėkite „PinSentry“, tada įdiekite.
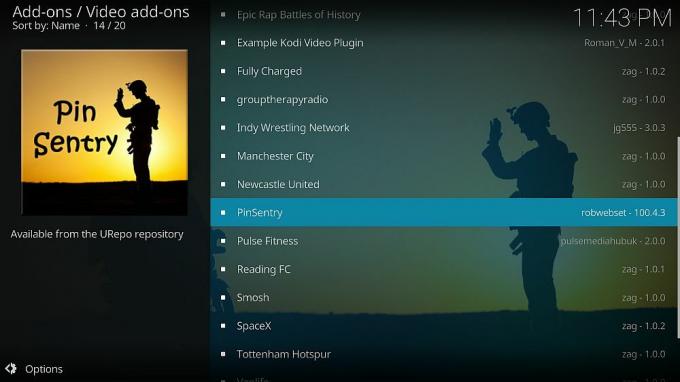
Kaip naudoti PinSentry:
- Eikite į pagrindinį „Kodi“ meniu.
- Eikite į Priedai > Mano priedai > Visi
- Iš sąrašo pasirinkite PinSentry.
- Spustelėkite piktogramą „Konfigūruoti“ ekrano apačioje.
- Skiltyje „Sąranka“ pasirinkite labiausiai patinkančias parinktis. Taip pat galite palikti viską pagal numatytąją vertę.
- Spustelėkite „Nustatyti PIN reikšmę“, pasirinkite skaitinį PIN kodą, tada įveskite dar kartą, kai būsite paraginti.
- Spustelėkite skirtuką „Veikla“ ir nustatykite šias parinktis taip, kaip jums atrodo tinkama. Svarbiausi yra vaizdo įrašų atkūrimas, papildiniai ir prieiga prie saugyklos.
- Pasirinktinai nustatykite konfigūracijas išplėstiniuose ir laiko apribojimų skirtukuose. PinSentry veikia pagal numatytuosius nustatymus, todėl šiuo metu jums nereikia jaudintis.
- Uždarykite nustatymų langą, tada paleiskite PinSentry.
- Naršykite kategorijos meniu ir pasirinkite kiekvieną atskirą turinio dalį, kurią norite užrakinti PIN kodu. Jei elementas šiuo metu apsaugotas, šalia elemento bus rodoma varnelė.
- Baigę grįžkite į pagrindinį meniu. Visas pasirinktas turinys dabar bus apsaugotas tinkintu PIN kodu.
Ar saugu įdiegti „Kodi“ priedus?
The Kodi bendruomenė užpildyta tūkstančiais programuotojų, gerbėjų, savanorių ir vystymo grupių. Turinio tiek daug, kad kartais gali priblokšti, ypač jei čia tik žiūrėti filmų. Nors tai retai, kai kurie žmonės pranešė, kad diegdami susidūrė su virusais ir kenkėjiškomis programomis trečiųjų šalių priedai. Be to, kai kurie plėtiniai pasiekia piratinį turinį be jūsų žinios, o tai gali pažeisti vietinius įstatymus.
Galite apsisaugoti imdamiesi kelių paprastų atsargumo priemonių. Pirma, kuo dažniau naudokitės patikimomis saugyklomis. Atpirkimo valdymo komandos patikrina priedus prieš įtraukdamos juos į savo atsisiuntimus, užtikrindamos papildomą saugumo lygį. Taip pat verta pasilikti užkardą, antivirusinę programinę įrangą ir VPN aktyvus kiekvieną kartą tik tuo atveju naudojate „Kodi“. Galiausiai atsisiunčiame ir patikriname kiekvieną mūsų straipsniuose pateiktą priedą ir atpirkimą. Jei tai rodoma aukščiau, rašymo metu viskas veikė ir buvo saugu.
Skaitytojo patarimai, kaip naudoti tėvų kontrolę
Mes apžvelgėme tik kelis geriausius tėvų kontrolės įvedimo į Kodi metodus. Yra daugybė kitų būdų, kaip nustatyti slaptažodžius, kad jūsų vaikai būtų saugūs! Turite mėgstamą metodą, kurį lengva naudoti ir patogu? Praneškite visiems toliau pateiktuose komentaruose!
Paieška
Naujausios žinutės
Kaip naudotis žaidimų valdikliu su Kodi
Ar girdėjai naujienas? Kodi 18 „Leia“, masinis programinės įrangos ...
„CellarDoor Kodi Build“: Kaip įdiegti ir trumpa apžvalga
Anot Phonaesthetics, sudėtinis daiktavardis „Cellar Door“ yra graži...
Nekoduojamas „Aurora Kodi“ priedo diegimo vadovas: puiki alternatyva paktui
Nutraukus Pakto priedą, Kodi bendruomenėje kilo didelis liūdesys. Š...