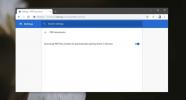Kaip naudoti „Chrome“ paveikslėlį vaizdo režimu
Vaizdo paveikslėlyje režimas yra naudingas ir „Chrome“ ką tik jį pridėjo. Dabar galite leisti daugumą vaizdo įrašų naudodami slankią leistuvę, esančią ne „Chrome“. Tai yra funkcija, kuri buvo pridėta prie 70 versijos Chrome, taigi, jei dar neatnaujinote naršyklės, tai yra gera priežastis. Štai kaip galite naudoti „Chrome“ paveikslėlį vaizdo režimu.
„Chrome“ vaizdas vaizdo režimu
„Chrome“ vaizdas vaizdo režimu patikimiausiai veikia „YouTube“, tačiau iš esmės jis turėtų veikti ir kitose svetainėse. Atrodo, kad tai neveikia „Facebook“, bet yra sprendimas.
Atidarykite „YouTube“ vaizdo įrašą ir dešiniuoju pelės mygtuku spustelėkite grotuvą. Bus atidarytas vaizdo įrašo kontekstinis meniu, kurio jums nereikia. Dešiniuoju pelės mygtuku spustelėkite vaizdo įrašų grotuvą antrą kartą ir pamatysite visiškai kitą meniu. Pasirinkite parinktį Vaizdas paveikslėlyje.

Vaizdo įrašas bus atidarytas slankiajame grotuve, kurį galėsite vilkti į bet kurį ekrano kampą. Neturėtumėte uždaryti pradinio skirtuko, iš kurio atidarėte vaizdo įrašą. Pastebėsite, kad skirtuke rodoma, kad vaizdo įrašas rodomas režimu Vaizdas paveikslėlyje.

Dabar, jei tai neveikia kai kuriose svetainėse, galite tai pataisyti naudodami plėtinį, vadinamą „Vaizdas vaizde“. Įdiekite jį iš „Chrome“ internetinės parduotuvės. Atidarykite svetainę, kuri paveikslėlyje neveiks. Paleiskite vaizdo įrašą, tada spustelėkite plėtinio piktogramą šalia URL juostos. Tačiau tai turėtų leisti vaizdo įrašą paveikslėlyje vaizdo režimu, kadangi jį įgalinote naudodami plėtinį, vaizdo įrašas ir toliau bus leidžiamas pradiniame skirtuke. Tai reiškia, kad turėsite dvi vaizdo įrašo versijas ir turėsite rankiniu būdu pristabdyti jį skirtuke.

Tai gana įspūdinga nauja funkcija. „Safari“ jį turėjo kurį laiką, tačiau „Safari“, kaip naršyklė, veikia tik „macOS“, o „Chrome“ galima naudoti tiek „MacOS“, tiek „Windows“.
Jei kontekstiniame meniu nematote parinkties Vaizdas paveikslėlyje, galbūt norėsite pakeisti „Chrome“ lango dydį, kad jis nebūtų padidintas. Tai turėtų padėti. Vaizdo įrašas bus prisegtas darbalaukio viršuje, o tai reiškia, kad jis taip pat uždengs visas jūsų naudojamas programas. Galite pristabdyti vaizdo įrašą iš slankiojo vaizdo grotuvo. Taip pat galite pakeisti slankiojo grotuvo dydį iki labai didelio.
Jei jums patinka „Chrome“ vaizdas vaizdo režimu, turėtumėte patikrinti Kompaktiškas vaizdas, leidžiantis naudoti „Windows 10“ mini rodinį beveik bet kokiam vaizdo grotuvui.
Paieška
Naujausios žinutės
Kaip atsikratyti skaičiaus „YouTube“ skirtuke
„Chrome“ ir „Firefox“ pradėjo rodyti numerius „YouTube“ skirtuke. S...
Kaip išvalyti naujausius skirtukų istoriją „Chrome“
Kai uždarote „Chrome“, nesvarbu, ar tai darote įprastai, ji sugenda...
Kaip automatiškai atsisiųsti PDF failus „Chrome“, o ne atidaryti
„Chrome“ yra veiksminga naršyklė. Tai bus sunaudokite visą savo RAM...