Kaip atnaujinti „Linux Mint 19“
„Linux Mint 19“ pasirodė neseniai, ir tai žmones labai sujaudino. Su šia nauja versija išleista dešimtys patobulinimų Cinamono darbalaukis, taip pat „TimeShift“, „Mint Update“ ir dar daugiau patobulinimų!
Jei esate „Linux Mint“ vartotojas, bet nežinote, kaip atnaujinti „Linux Mint 19“, mes jus aprūpiname. Sekite kartu ir netrukus naudosite „Linux Mint 19“ Tara! “
Pastaba: ar nesijaučiate turintys reikalų su naujinių tvarkytuve? Jei esate išankstinis monetų kalyklos vartotojas, parsisiųsti ir įdiekite 19 versijos ISO, kad gautumėte naujausią versiją.
Sukurti atsarginę kopiją
Atnaujinti kompiuterį gali būti baisu. Nors „Linux Mint“ yra labai saugi, ypač atliekant šiuos atnaujinimus, gali nutikti blogų dalykų, todėl prieš tęsdami būtinai sukurkite atsarginę kopiją naudodami „Time Shift“.
Pastaba: jei dar neturite „Time Shift“ „Linux Mint“, gali tekti ją įdiegti. Norėdami jį įdiegti, atidarykite terminalą ir padarykite sudo apt įdiegti timeshift.
Nežinote, kaip naudoti „Time Shift“ atsarginę sistemą „Linux Mint“? Atidarykite jį savo kompiuteryje ir
sekite mūsų vadovą išmokti sukurti visos sistemos atsarginę kopiją.
Įsitikinkite, kad darydami „Time Shift“ atsarginę kopiją to nepadarysite tame pačiame kietajame diske, kuriame atnaujinate „Linux Mint“. Jei kiltų problemų, galite prarasti atsarginę kopiją. Vietoj to pasirinkite išorinį standųjį diską, „flash drive“, SD kortelę ar kitą vidinį standųjį diską.
„LightDM On Mint“
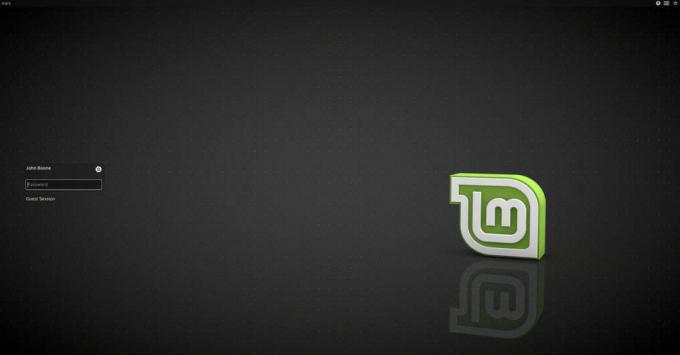
„Linux Mint 18“, kaip ir ankstesnėse versijose, „Mint Desktop Manager“ ilgą laiką buvo oficialus darbalaukio tvarkyklė, o „Mint“ projektas ją palaiko. Nuo „Linux Mint 19“ versijos MDM nenaudojamas. Vietoj to jis naudoja „LightDM“.
„LightDM“ darbalaukio tvarkyklė yra daug sudėtingesnė, lengvesnė ir geriau atrodanti. Prieš bandydami atnaujinti naująją „Mint“ versiją, turite išjungti MDM ir perjungti ją naudodami „LightDM“.
Pradėkite MDM pašalinimo procesą įdiegdami „LightDM“ per terminalą.
sudo apt įdiegti
Vykdydami šią komandą „Linux Mint“ privers iš naujo įvertinti, kokią darbalaukio tvarkyklę ji turėtų naudoti, ir terminale pastebėsite dialogo langą su „numatytuoju ekrano tvarkytuve“.
Pastaba: jei dialogo langas neatsiranda automatiškai, pabandykite paleisti sudo dpkg-reconfigure lightdm.
Pasirodžiusiame dialogo lange pasirinkite „lightdm“. Pasirinkę parinktį „lightdm“, „Linux Mint“ galės pereiti prie naujos „LightDM“ sąrankos, kurią naudoja „Mint 19“.
Užbaikite perėjimo procesą visiškai išvalydami MDM iš savo sistemos.
sudo apt pašalinti mdm may-mdm-themes * - purge
Naujovinkite į „Linux Mint 19“
„Linux Mint“ yra Ubuntu darinys. Šis faktas leidžia „Mint OS“ sekti an „Ubuntu“ tipo atnaujinimo sistema, kuri reikalauja labai mažai vartotojo indėlio.
Norėdami pradėti procesą, turite įsitikinti, kad jūsų „Linux Mint“ kompiuteris yra visiškai atnaujintas. Laimei, „Linux Mint“, kaip ir daugelio kitų dalykų OS, atnaujinimas yra greitas ir neskausmingas.
Atidarykite „Update Manager“, spustelėkite „Refresh“ ir pasirinkite „Install Updates“. Arba atidarykite terminalą ir naudokite šias komandas, kad atnaujintumėte „Mint PC“.
sudo apt atnaujinimas. sudo apt atnaujinti -y
Dabar, kai viskas atnaujinta, laikas atnaujinti „Linux Mint 19“. Naujovinimas vyksta su terminalo programa, vadinama „mintupgrade“.
„Mintupgrade“ įrankis yra gana efektyvus ir lengvai suprantamas, net jei jis pagrįstas tekstu. Viskas vyksta automatiškai, todėl reikia supaprastinti sudėtingus dalykus (pvz., Perjungti Apt šaltinius, patikrinti, ar atnaujinti yra gera idėja ir tt).
Pirmiausia „Mintupgrade“ turi patikrinti, ar nėra naujos versijos. Tai padarykite paleisdami patikrinti komanda.
mintupgrade patikrinimas
Patikrinimo komanda atnaujins „Mint“, pakeis dabartinę „Linux Mint“ versiją į naujus „Mint 19“ programinės įrangos šaltinius ir paleis atnaujinimo modeliavimą (saugumo sumetimais).
Vykdykite kartu su ekrane pateikiamomis instrukcijomis ir atidžiai perskaitykite jas. Jei esate patenkinti naujovinimo modeliavimo rezultatais, tęskite procesą vykdydami parsisiųsti komanda terminalo lange.
atsisiųsti „mintupgrade“
Veikia parsisiųsti komanda atsisiųs visus reikalingus atnaujinimo paketus (ir kitus svarbius failus) į savo „Linux Mint“ kompiuterį. Šis procesas dažniausiai vyksta automatiškai, tačiau vis tiek turėsite atkreipti dėmesį į rodomus nurodymus.
Kai parsisiųsti komanda baigta, paleiskite patobulinti komanda. Patobulinti, kai bus paleistas, pritaikys visus atsisiųstus paketus ir atliks perėjimą iš „Linux Mint 18“ į naujai išleistą „Linux Mint 19“.
Atnaujinimas tarp „Linux Mint“ versijų nėra varginantis, nors tai užtrunka gana ilgai. Būkite kantrūs ir leiskite „Mintupgrade“ programai atlikti savo darbą.

Kai procesas bus baigtas, uždarykite terminalą ir paleiskite kompiuterį iš naujo „Linux Mint“. Prisijungę vėl turėtumėte naudoti naujausią „Mint“ versiją!
Paieška
Naujausios žinutės
Kaip sukurti savo „Ubuntu“ scenarijaus diegimą
„Ubuntu“ nustatymas naudojant mėgstamas programas gali būti nuobodu...
Kaip nustatyti „OpenMediaVault“ „Raspberry Pi 4“
„Raspberry Pi 4“ yra naujausias „Raspberry Pi“ fondo pasiūlymas ir ...
Kaip naudotis „Kaku“ muzikos transliacijos programa „Linux“
Ar pavargote mokėti už tokias muzikos transliacijos paslaugas kaip ...



