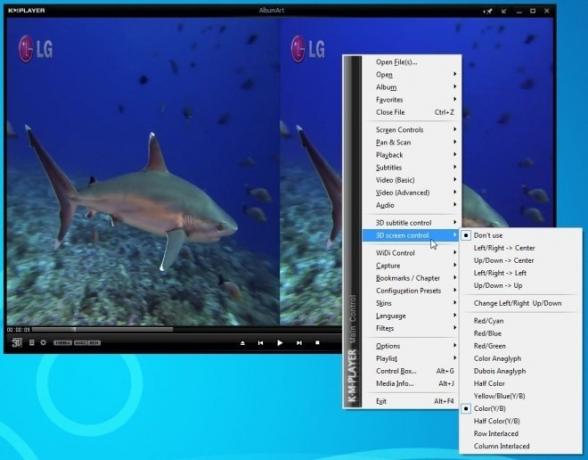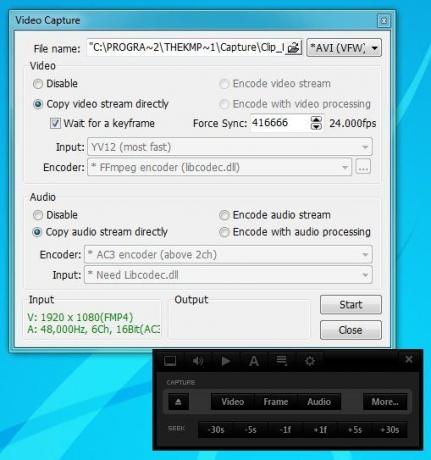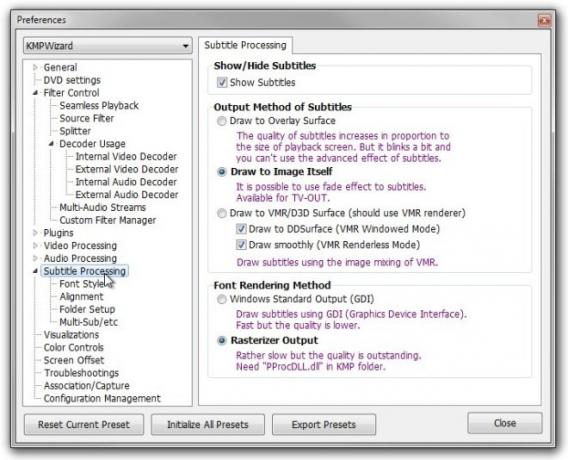20 „KMPlayer“ savybių, apie kurias turbūt nežinote
Kai reikia pasirinkti daugialypės terpės grotuvą, palaikantį daugybę garso ir vaizdo formatų, jūsų žinioje yra tikrai daug programų. Nors dauguma vartotojų pasirenka dėl plačiai populiarus VLC grotuvas, daugelis iš mūsų ieško daugialypės terpės grotuvo, kuriame yra geresnės medijos organizavimo savybės. KMPlayer yra daugialypės terpės grotuvas, per pastaruosius kelerius metus pastebėjęs daug patobulinimų. Tai siūlo nepaprastai daug garso ir vaizdo įrašų apdorojimo funkcijų, nepaprastą GUI, (neseniai pridėtą) 3D vaizdo įrašų atkūrimo palaikymą ir galingą perteikimo variklį. Nors ji turi galimybę atkurti beveik visų tipų daugialypės terpės failus, ji apima ir didžiąją dalį dekoderiai kurie yra būtini norint atkurti įvairius daugialypės terpės failus, ir palaiko išorinius dekoderius, kurie gali pagerinti vaizdo pateikimo kokybę ir spalvų atkūrimą. Turėdami tai omenyje, mes nusprendėme žengti į priekį pačiame KMPlayer gilumoje ir atrasti dvidešimt nuostabių funkcijų, apie kurias galbūt nežinote.

KMPlayer sukurta taip, kad būtų patogi vartotojui ir siūlo nuostabiai atrodantį vartotojo sąsajos dizainą. Nors oda palaiko įvairias odas, pati numatytoji oda yra gydantis akis, pasižymintis tamsiai įrėmintu vartotojo sąsajos dizainu. Net jei jūs ne taip mėgstate numatytąją odą, yra pasirinktos odos. Tai suteikia odos dailininkams laisvės kurti savo odą taip, kaip jie nori. Kai pasakiau ergonomiką, aš tai tikrai turėjau omenyje. Pasveikinimo ekranas leidžia valdyti ir valdyti viską iš ten, suteikiant galimybę tiesiogiai pereiti į savo „Media Library“, „Facebook“ ir „Twitter“, palaikomų paslaugų programas ir kitus dalykus. Paslaugos.
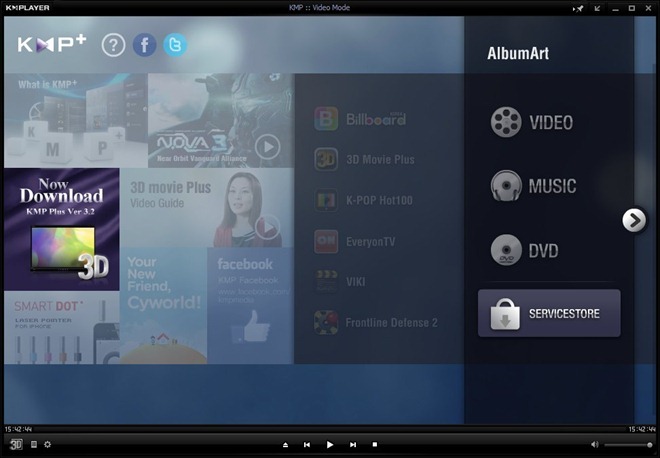
Aukščiausios klasės Medijos failų organizavimas
Dauguma vartotojų savo medijos failus deda atsitiktine tvarka, o kitiems gali patikti, kad jų medijos biblioteka būtų sutvarkyta, joje būtų atskiri skyriai tiek garso, tiek vaizdo įrašų kolekcijos aplankams. KMPlayer leidžia valdyti vaizdo ir garso failus naudojant patikimą grojaraščio rengyklę. Spustelėdami kurį nors iš jų, galite sukurti skirtingus muzikos ir filmų grojaraščius Muzika arba Vaizdo įrašas pagrindiniame ekrane esančios parinktys AlbumArt skyrius. Kurti vaizdo įrašų grojaraštį yra gana lengva, pasirinkę jį iš pagrindinio ekrano, būsite nukreipti į vaizdo įrašų biblioteką. Tiesiog atidarykite kairėje esantį mygtuką „Importuoti“, kad atidarytumėte Pridėti bibliotekos nustatymus langas. Dabar spustelėkite Pridėti biblioteką, įveskite savo bibliotekos pavadinimą ir spustelėkite Gerai. Galite sukurti tiek daug skirtingų vaizdo įrašų bibliotekų, kiek norite. Baigę pasirinkite juos ir spustelėkite Gerai, jei norite tęsti Pridėti aplanko parametrus žingsnis, iš kurio jums tiesiog reikia priskirti šaltinio aplanką savo bibliotekoms.

Ta pati procedūra taikoma kuriant Muzikos biblioteką. Jums tereikia atlikti panašius veiksmus, kaip ir kurdami vaizdo įrašų biblioteką, tik šį kartą rinkitės šaltinio katalogą, kuriame yra jūsų muzikos failai. Čia verta paminėti, kad programa taip pat leidžia jums pridėti pasirinktinius Albumų menus prie savo bibliotekų.

Atkūrimo metu taip pat galite maišyti dainas pasirinkti pakartoti savo albumus.
3D palaikymas; Žaisk vietinius ir internetinius 3D vaizdo įrašus
Šuolis nuo SD prie HD vaizdo įrašų turinio tikrai buvo pasiekimas, o technologijų milžinai jau deda pastangas, kad vartotojai pereitų nuo 2D prie 3D vaizdo įrašų technologijos. Dėl didėjančio 3D vaizdo įrašų populiarumo, „KMPlayer“ dabar pridėjo 3D vaizdo įrašų turinio palaikymą, kad galėtumėte mėgautis mėgstamais 3D filmais. Be „Blu“ spindulių, tai apima 3D filmas plius paslaugų programa, leidžianti žiūrėti 3D filmų anonsus, reklamą ir net dokumentinius filmus iš „Discovery 3D World“.
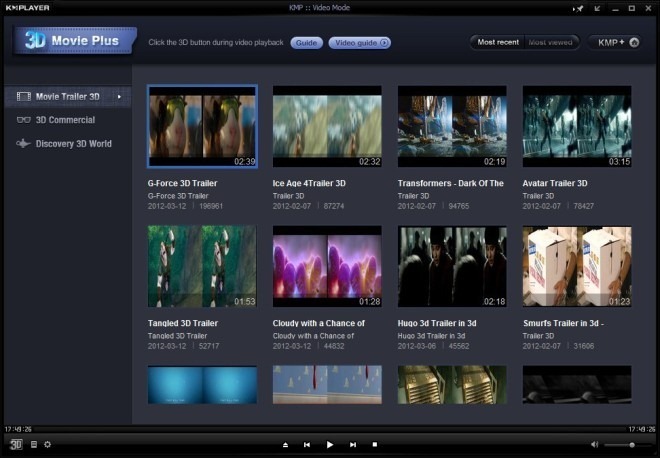
Kai leidžiate 3D vaizdo įrašą, galite nustatyti įvairius su 3D vaizdo įrašais susijusius parametrus, dešiniuoju pelės mygtuku spustelėdami ekraną, kad atidarytumėte kontekstinį meniu, ir eikite į 3D ekrano valdymas nustatymai. Kadangi 3D turinį galima peržiūrėti naudojant skirtingas technologijas, iš jo meniu galite pasirinkti pageidaujamas konfigūracijas. Be to, subtitrų parametrus taip pat galite pakoreguoti, užveskite pelės žymeklį ant jo 3D subtitrų valdymas. Be to, programa palaiko įvairius 3D papildinius.
Paslaugų programos
Dabar „Dev“ komandą sudarė: Aptarnavimo programa APP bruožas, kuris apima įvairius programos, įskaitant „Billboard“, „3D Movie Plus“, „K-POP Hot100“, „EveryonTV“, VIKI ir kt. Paslaugų programos yra sukurtos veikti iš grotuvo, todėl nėra atskirų iššokančių langų, kurie jus erzintų. Be to, galite apžvelgti įvairius skelbimus, žaidimus ir artėjančius renginius. Kita ypatybė, į kurią atkreipėme dėmesį bandomojo važiavimo metu, buvo būsima „SERVICESTORE“ - dar nepradėta paslaugų programų parduotuvė, leidžianti įdiegti paslaugų programas iš sąsajos.

Garso, vaizdo ir subtitrų valdymo pultas
KMPlayer taip pat apima a Valdymo dėžutė, kurį galima pasiekti iš dešiniojo pelės mygtuko paspaudimo kontekstinio meniu (arba naudojant Alt + G klavišas derinys). Valdymo laukelyje galite nustatyti ir pakeisti daugybę parametrų. Jame iš viso yra šeši mygtukai viršuje, kuriuose yra vaizdo įrašas, ekvalaizeris, subtitrai, atkūrimo kilpa, kadro fiksavimo parametrai ir nuostatos. Galite pritaikyti kai kuriuos pagrindinius vaizdo efektus ir konfigūruoti tokius parametrus kaip ryškumas, kontrastas, sodrumas, atspalvis, ekrano pasukimas, apversti, pakeisti vaizdo dydį, taip pat pritaikyti tokius vaizdo efektus kaip Judesio neryškumas, minkštėjimas, aštrumas, vidutinis UV filtras, vidutinis Y filtras, pilka skalė ir taip toliau. Kadro fiksavimo (arba ekrano fiksavimo) funkcija suteikia papildomą pranašumą, kad akimirksniu užfiksuojami vaizdo ir garso srautai ir vienas vaizdo rėmelis, kurį galima išsaugoti kaip vaizdo failą.
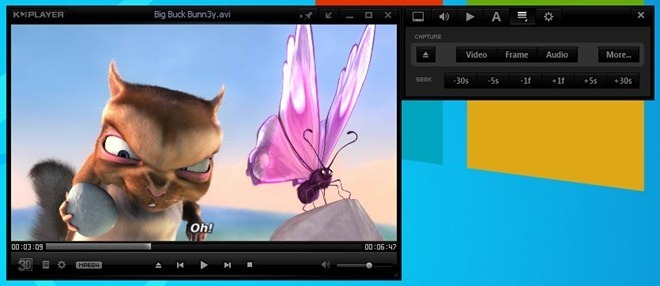
Spustelėję vaizdo įrašo ir garso įrašymo parinktis, atidarysite atskirą nustatymų konsolę, iš kur esate gali apibrėžti išvesties parametrus, tokius kaip Encoderiai, kuriuos reikia naudoti, Failo pavadinimas, išvesties vieta, išvesties formatas tt Nors kartais tam tikruose vaizdo įrašų konteineriuose yra keli garso srautai, pavyzdžiui, AAC, DTS, AC3 formatais, galite pasirinkti, kurį kodavimo įrenginį naudoti, spustelėdami Garsas mygtuką „Control Box“ meniu „Capture“.
Subtitrų valdymas ir pritaikymas
Nors dauguma daugialypės terpės grotuvų leidžia jums tinkinti subtitrų parametrus ir keisti jų vietą, „KMPlayer“ taip pat nėra išimtis, nes apima pačius subtiliausius subtitrų pritaikymus ir valdymą galimybės. Valdiklį galite lengvai sinchronizuoti visus nesinchronizuotus subtitrų failus realiuoju laiku. Taip pat galite spustelėti Daugiau mygtuką atidaryti Naršyti / redaguoti paantraštę langas, kuriame nurodomi kai kurie pasirinktiniai nustatymai, pavyzdžiui, šrifto dydis ir spalva, šriftas, taip pat tiksliai suderinti sinchronizavimą. Be to, efektų mygtuke yra keli skirtingi efektai, kad būtų galima perdengti jūsų antrinius failus su taikomais efektais. Be pagrindinių paryškintų ir itališkų teksto stilių, galite naudoti tokius efektus kaip Skaidrus, Išblukęs, Šešėlis, taip pat subtitrų foną ir kontūrą, kad subtitrai ekrane būtų labiau matomi.

Kitas vertas su subtitrais susijęs bruožas yra jo galimybė sinchronizuoti, keisti dydį, sulygiuoti ir išdėstyti pobūdį naudojant paprastus sparčiųjų klavišų derinius. Tai taip pat realiu laiku. Pavyzdžiui, jei norite šiek tiek mažesnio šrifto dydžio, tiesiog paspauskite Alt +] klaviatūroje, kad sumažintumėte subtitrų šrifto dydį. Spartieji klavišai gali būti matomi programoje. Jei pereisite prie „Preferences“, su subtitrais susijusias parinktis galėsite tinkinti atskirame skyriuje (Subtitrai). Galite sukonfigūruoti keletą variantų, susijusių su Subtitrų tvarkymas, pavyzdžiui, Subtitrų išvesties metodas, šrifto pateikimo būdas ir Rasterizatoriaus išvestis. Išskleiskite mygtuką „Subtitrų apdorojimas“, kad pasiektumėte išplėstinius parametrus, susijusius su subtitrų šrifto stiliumi, lygiavimu, aplanko sąranka ir daugialypiu sub-sub. Čia verta paminėti, kad tai taip pat leidžia konfigūruoti atskirus skirtingų subtitrų failų parametrus.
DXVA („DirectX Video Acceleration“) palaikymas
„DirectX“ vaizdo įrašų spartinimas, kartais žinomas kaip DXVA, yra „Microsoft“ API, skirta „Windows“ OS ir „Xbox360“ vaizdo žaidimų pultas. Įtraukta, kad būtų galima pagreitinti vaizdo įrašų dekodavimą. Norėdami gauti daugiau informacijos apie DXVA, ar jūsų GPU palaiko, ar ne, peržiūrėkite mūsų DXVA tikrintuvo apžvalgą čia. „KMPlayer“ palaiko DXVA atkūrimą, tačiau, norint, kad jis veiktų, reikalingas pakeitimas. Jums reikia sukonfigūruoti išorinį dekoderį, būtent MPC Video Decoder (vaizdo dekoderį iš „Media Player Classic“). Tiesiog patraukite MPCVideoDec iš čia ir išpakuokite failą KMPlayer diegimo aplanke. KMPlayer nuostatų lange eikite į Dekoderio naudojimas > Vidiniai dekoderiai ir spustelėkite Pasirinkite Ne mygtuką po Generolas skirtukas.

Dabar pasirinkite Išorinis vaizdo dekoderis kairėje spustelėkite Išorinio dekoderio paieška mygtuką atidaryti Išorinis dekoderio / filtro valdymas langas. Dabar spustelėkite Pridėti išorinį kodeką mygtuką kairėje apačioje. Toliau turite pereiti prie MPC Video Decoder failo, kurį išpakavote KMPlayer diegimo kataloge, tada pasirinkti MPCVideoDec.ax failą, kad pridėtumėte jį kaip išorinį dekoderį. Įsitikinkite, kad įjungti H.264 ir AVC1, kaip parodyta paveikslėlyje žemiau, tada spustelėkite GERAI.

Pagal Išoriniai vaizdo dekoderiai skydelyje pasirinkite MPC Video Decoder H.264 vaizdo įrašas ir AVC1 vaizdo įrašas išskleidžiamieji meniu.

Galiausiai spustelėkite Vaizdo įrašų apdorojimas nuo kairiojo skydelio ir eikite link Renderatorius skirtuką ir pasirinkite vieną iš Patobulintas vaizdo įrašų teikėjas (EVR) arba „VMR9“ nenaujai, atsižvelgiant į tai, kokią OS naudojate kaip vaizdo įrašą Renderatorius iš išskleidžiamojo meniu. Galiausiai pasirinkite „Bicubic A“ = -0,60 (PS 2.0) dėl VMR9 vaizdo skalbyklė (nors tai neprivaloma) ir nustatykite „VMR Renderless“ sąranka į Naudokite 3D tekstūros paviršius ir spustelėkite Uždaryti užbaigti procesą.

Sklandus vaizdo įrašų atkūrimas
Kartais, kai atsisiųsime filmą iš internetinių šaltinių, pats filmas suskaidomas į kelias dalis. Dabar vienas iš būdų būtų sujungti dalis naudojant failų skirstytuvo ir stalių programą, kuri pati reikalauja laiko sąnaudų. „KMPlayer“ taupo laiką, kurį praleisite sujungdami vaizdo įrašo dalis. „KMPlayer“ palaiko vientisą vaizdo įrašų, padalintų į dalis, atkūrimą. Tiesiog eik į Nuostatos > Besiūliai atkūrimai ten galėsite sukonfigūruoti besiūlio atkūrimo funkciją. Konfigūracija apima atkuriamų failų plėtinių pasirinkimą ir kitų parinkčių derinimą Būklė skyrius. Atminkite, kad programa naudoja vidinius šaltinio filtrus, kad be pertraukų atkuria padalintas vaizdo įrašo dalis.

Platūs vaizdo įrašų apdorojimo parametrai
Be vien tik vaizdo apdorojimo galios, KMP taip pat leidžia patobulinti vaizdo filtrus. Išsamus Vaizdo įrašų apdorojimas nustatymų yra daugiau nei pakankamai net energijos vartotojams. Išskleiskite Vaizdo įrašų apdorojimas „Preferences“ lange, matysite tokias parinktis kaip Įvestų spalvų skyriai, išvestų spalvų skyriai, pagrindiniai vaizdo filtrai, dydžio keitimas (perteklinis atranka), persipynimas, apdorojimas po perdirbimo, „Luma“ / „Chroma“ poslinkis, pagaląstas, „AwarpSharp“, suliejimas / lygiai, mažinti / pridėti triukšmą ir Retieji filtrai.

Jei naudojate DXVA suderinamą vaizdo plokštę, jums tikrai patiks šešėlių tipai, kuriuos galite pritaikyti savo vaizdo įrašuose. Dešiniuoju pelės mygtuku spustelėkite kontekstinį meniu Vaizdo įrašas (išplėstinis) > „VMR9 Pixel Shader“ meniu ir pasirinkite įvairius pikselių šešėliai, pvz „Deinterlace“, Denoise, nuo 16–235 iki 0–255, briaunų galandimas, kontūras, „pašto dėžutė“, ryškesnis, pagaląstuvas 5 × 5. Jei norite pritaikyti kelis šederius vienu metu, tiesiog spustelėkite Stack atidaryti „Shader Stack“ konsolę, kad sumaišytumėte tiek skustuvų, kiek norite.
Išplėstinis garso apdorojimas
„KMPlayer“ taip pat apima daugybę išankstinių garso apdorojimo funkcijų, skirtų audiofilams. Visas palaikomas garso keitimo parinktis rasite Nuostatos langas. Jame yra ne tik integruotas ekvalaizeris, bet ir skirtingi aplinkos efektai. Tiesiog eik į Garso apdorojimas > „Freeverb“ įgalinti skaičių erdvumas ir aplinkos garso efektai naudojant slankiklius. Tai įeina Kambario dydis, slopinimas, drėgnas lygis, sausas lygis, plotis ir Režimas garso efektai.
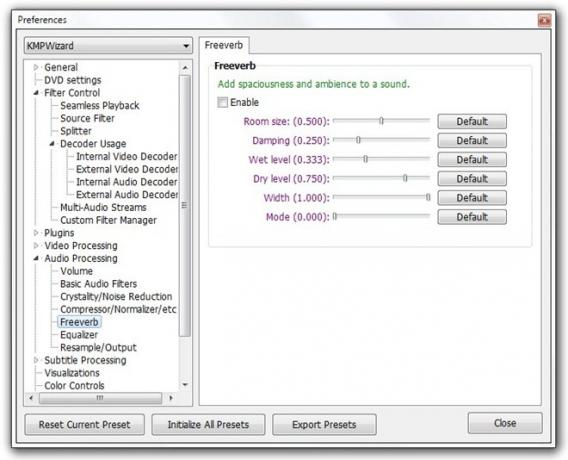
Dažnai žiūrėdami filmą tam tikrose scenose pastebime silpną garso lygį. „KMPlayer“ taip pat leidžia išspręsti šią problemą. Į Tomas parametrus, galite padidinti numatytąjį garsumą iki 400% arba nurodyti pasirinktinį išėjimo lygį skirtingiems kanalams. Tačiau reikia pažymėti, kad garso iškraipymo laipsnis priklauso nuo garso kokybės ir jūsų naudojamos garso įrangos. Be to, medijos leistuvas taip pat visiškai palaiko „AC3Filter“ (peržiūrėta čia), galingas ir daug funkcijų turintis garso dekoderis, naudojamas dekoduoti AC3 / DTS / MPEG garso formatus.
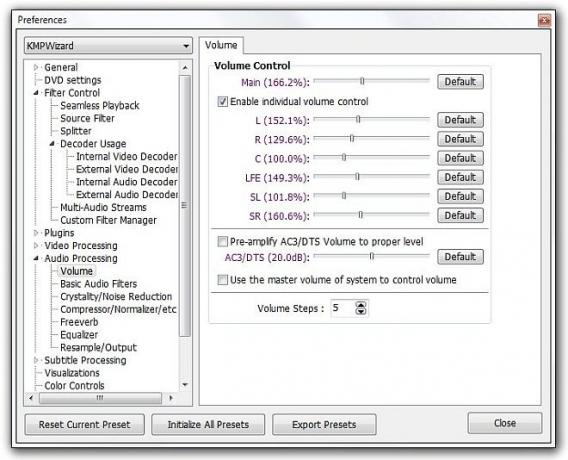
Palaikymas keliems atvejams (žiūrėkite kelis vaizdo įrašus vienu metu)
Daugelis daugialypės terpės grotuvų leidžia vartotojams žiūrėti tik vieną vaizdo įrašą vienu metu, tačiau „KMPlayer“ radome dar vieną puikią funkciją, leidžiančią žiūrėti kelis vaizdo įrašus tuo pačiu metu. Norėdami tai padaryti, paprasčiausiai eikite į Nuostatos langas ir tada po Generolas nustatymai, išjungti Neleisti kelių atvejų.
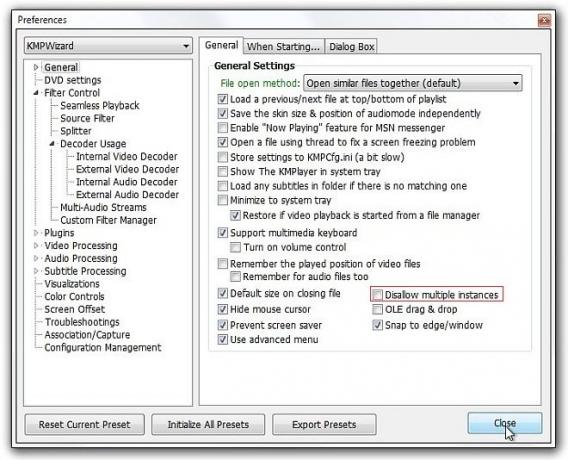
Dabar kiekvienas jūsų paleidžiamas vaizdo įrašas atidarys atskirą „KMPlayer“ egzempliorių ir leis tuo pačiu metu paleisti tiek vaizdo įrašų, kiek norite.
Greitas žymėjimas
Greita žymėjimo funkcija leidžia greitai pažymėti mėgstamiausias filmų ir muzikos vaizdo įrašų dalis. Tai leidžia iškart pažymėti bet kurią seką, kad galėtumėte tęsti atkūrimą iš ten, kur baigėte. Viskas, ko jums reikia, yra paspausti mygtuką P mygtuką klaviatūroje, ir jūsų žymelė bus automatiškai išsaugota. Galite sukurti tiek žymų, kiek norite. Kai leidžiate vaizdo įrašą nuo pažymėto laiko, atidarykite vaizdo įrašą ir dešiniuoju pelės mygtuku spustelėkite kontekstinį meniu, eikite į Žymelė / skyriai meniu, kad galėtumėte leisti savo daugialypės terpės failus nuo pažymėto laiko.
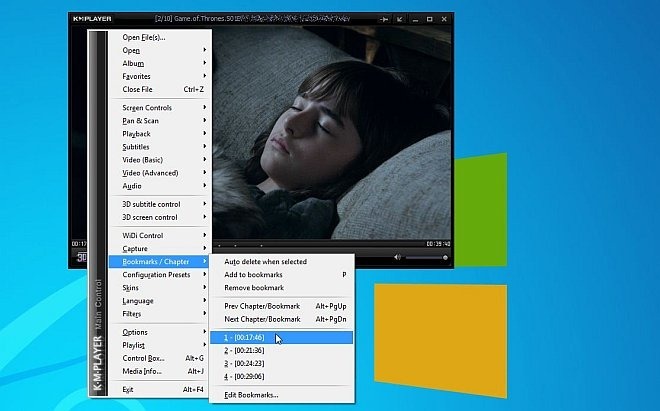
„Winamp“ papildinių palaikymas
Jei esate aistringas „Winamp“ vartotojas, jums bus malonu žinoti, kad KMP palaiko ir daugybę „Winamp“ papildinių. Programa Nuostatos leidžia nustatyti kitaip Papildiniai iš Įvestis, Vaizdo DSP, Garso DSP, Vizualizacija, Bendroji paskirtis ir „DScaler“ skyriai.

Intuityvūs ekrano valdikliai
Ekrano valdikliai meniu (pasiekiamą iš dešiniojo pelės mygtuko paspaudimo kontekstinio meniu) yra keletas skiriamųjų ekrano nustatymų, pradedant nuo formato konfigūravimo, vaizdo dydžio ir grotuvų skaidrumo lygio. Tai apima a Stalinis režimas kuri leidžia paleisti dabartinį vaizdo įrašą kaip darbalaukio foną. Be to, galite naudoti sparčiųjų klavišų derinius norėdami sureguliuoti vaizdo įrašo ekrano parametrus, tokius kaip vaizdo įrašo dydžio keitimas, artinimas / mažinimas, vaizdo įrašų perkėlimas aukštyn / žemyn, dešinėn / kairėn ir dar daugiau.

Pritaikomi klaviatūros / pelės veiksmai
Džiugu, kad KMP leidžia naudoti klaviatūrą ir pelę įvairioms atkūrimo ir vaizdo valdymo funkcijoms naudoti. Jūs netgi galite tinkinti šiuos valdiklius pagal savo pageidavimus. Pagal Klaviatūra / pelė nustatymus, tai leidžia pakeisti numatytuosius klaviatūros ir pelės veiksmus. Ši funkcija yra gana patogi, jei jums nepatinka numatytieji sparčiųjų klavišų deriniai atliekant įvairius atkūrimo veiksmus. Be to, Raktai / Visuotinė kontrolė skydelis leidžia kurti pasirinktinius sparčiųjų klavišų derinius, kad būtų galima greitai pereiti į tam tikrą nustatymų langą arba atlikti tam tikrą užduotį.

Greitas KMPlayer konfigūracijos atsarginis kopijavimas ir atkūrimas
Galite greitai sukurti atsarginę kopiją ir atkurti „KMPlayer“ konfigūraciją naudodami Eksportuoti išankstinį nustatymą variantas. Tiesiog eikite į Nuostatos konsolę, spustelėkite Eksportuoti išankstinius nustatymus mygtuką apačioje, norėdami išsaugoti konfigūracijos failą (REG failą) nurodytoje išvesties vietoje. Kadangi jis sukuria atsarginį failą REG formatu, galite lengvai atkurti nustatymus, tiesiog dukart spustelėdami registro failą.
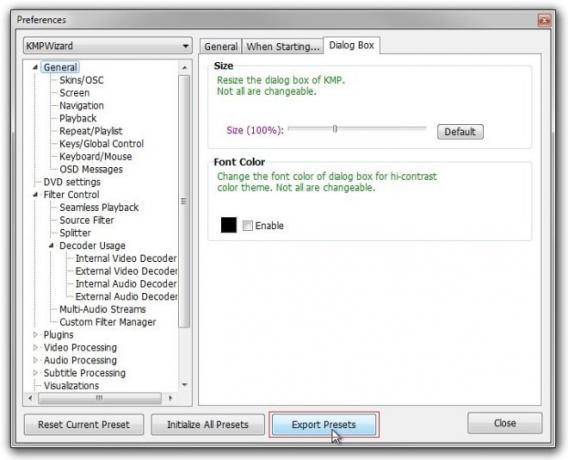
Sistemos filtrų tvarkyklė
Integruota Sistemos filtrų tvarkyklė leidžia pamatyti aparatinės ir programinės įrangos komponentus bei filtrus, kurie naudojami atkuriant daugialypės terpės failą. Tai gali būti labai naudinga tais atvejais, kai norite išspręsti bet kokias garso ir vaizdo pateikimo problemas. Taip pat galite įjungti / išjungti bet kurį norimą filtrą. Galite tiesiog paspausti mygtuką Skirtukas paspauskite klaviatūros klavišą, kad būtų rodomas atkūrimo informacijos skydelis, kuriame rodoma išsami informacija apie naudojamus vaizdo ir garso dekoderius, vaizdo raiška, garso srautas, vaizdo teikėjas ir kt.
Individualizuotos odos
Odos pritaikymo parinktys leidžia jums patikslinti bendrą „KMPlayer“ sąsajos perspektyvą. Tai ne tik leidžia tinkinti numatytąją odą, pavyzdžiui, pakeisti jos spalvų modelį, bet ir leidžia atsisiųsti papildomų apvalkalų iš oficialaus KMPlayer forumo. Taikant naują apvalkalą keičiama grotuvo oda, taip pat įvairūs „KMPlayer“ vartotojo sąsajos elementai, tokie kaip dešiniojo pelės mygtuko paspaudimo kontekstinis meniu, mygtukų spalvos ir atspalviai ir kt.

Žiniasklaidos informacijos integracija
Dešiniuoju pelės mygtuku spustelėkite kontekstinį meniu Informacija žiniasklaidai (arba naudokite „Alt + J hot“)Raktas derinys) atidaryti Informacija žiniasklaidai konsolė. Tai rodo išsamią meta duomenų informaciją apie grojamą daugialypės terpės failą. Visa informacija sugrupuota Bendra, video ir Garsas skyriai. Tai padeda greitai aptikti garso ir vaizdo įrašų kodekus, reikalingus medijos failui atkurti. Tai taip pat rodo vaizdo įrašo skiriamąją gebą, proporcijas, garso kanalų skaičių, bitų spartą, atrankos greitį, glaudinimo režimą, garso kalbą ir dar daugiau.

TV imtuvo kortelės palaikymas
„KMPlayer“ taip pat leidžia atkurti televizijos kanalus naudojant rinkoje esančius TV imtuvų įrenginius. Tai suteikia lankstumo pritaikyti TV kanalus pagal savo norus. Tačiau turėsite nustatyti ir savo TV įrenginį, ir „KMPlayer“, kad jie veiktų kartu.
Žaidimai
Su garso / vaizdo atkūrimu susijusių funkcijų rinkinys yra akivaizdus daugialypės terpės grotuvų pagrindas, tačiau kiek iš jų leidžia žaisti žaidimus? Taip! KMPlayer turi šį sugebėjimą; tai leidžia jums žaisti 2D žaidimus visiškai nemokamai. Šiuo metu yra tik vienas žaidimas, kurį galima žaisti, „Frontline Defense 2“ - gynybos bokštas, labai priklausomybę sukeliantis žaidimas, turintis primityvią grafiką ir intuityvų valdymą. Tikimės, kad kūrėjai įtrauks daugiau žaidimų į žaidimų skyrių.

Taigi, jūs turite jį, daugialypės terpės grotuvą, kuris ne tik siūlo „akis į akį“, bet ir siūlo daugybę funkcijų, kurios neabejotinai paverčia jį vienu geriausių daugialypės terpės grotuvų. Mes bandėme aprėpti keletą nepastebėtų, tačiau nuostabių funkcijų ir galbūt daugelio jų praleidome. Jei manote, kad yra funkcija, kurią verta įtraukti į sąrašą, praneškite mums komentaruose.
Paieška
Naujausios žinutės
Kaip gauti atnaujinimus kito „Gen“ procesoriuje „Windows 7“ ir 8.1
Jei turite naujos kartos procesorių ir naudojate „Windows 7“ arba 8...
Kaip ištaisyti antraštės juostos spalvą „Chrome 67“ sistemoje „Windows 10“
„Microsoft“ išleido įprastą „Windows 10“ naujinį. „Google“ ką tik p...
Tvarkykite, ištraukite, sutrumpinkite ir bendrinkite nuorodas naudodami „FCorp Link Manager“
„FCorp Link Manager“ yra galinga programa, leidžianti sutvarkyti UR...