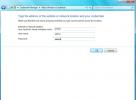Išsamus vaizdų peržiūros „Photoshop“ vadovas
„Photoshop“ darbo vieta yra elementų, tokių kaip skydai, juostos ir langai, išdėstymas. Dauguma „Adobe“ programų turi tą pačią darbo vietoje patirtį, todėl jums lengva judėti tarp jų. „Photoshop“ vaizdų peržiūra vaidina gyvybiškai svarbų vaidmenį naudojant ir patobulinant „Photoshop“. Tai gali būti ekrano režimas, kitų vaizdo sričių peržiūra, naršyklės skydelio naudojimas, artinimas arba tolinimas, keli langai, informacijos skydas ir dar daugiau. Šiame išsamiame vadove apžvelgsime keletą skirtingų galimų vaizdų peržiūros parinkčių.
Šis straipsnis yra visos vadovo serijos, į kurią taip pat įtrauktas visas rinkinys, dalis vadovas „Photoshop Preferences“, sluoksnių vadovas, spalvų kanalų vadovas ir vadovas tipui „Photoshop“.
Ekrano režimas
 Ekrano režimo parinktis galite naudoti nuėję į Rodinys> Ekrano režimas. Standartinis ekrano režimas pasirinktas kaip numatytasis ekrano režimas. Viso ekrano režimas su meniu juosta suteikia viso ekrano langą su meniu juosta ir 50% pilku fonu. Galiausiai viso ekrano režimas rodo viso ekrano langą tik su juodu fonu, be pavadinimo juostos, meniu, slinkties juostų ar skydelių. Didžiąją laiko dalį jūs dirbate su įprastu ekrano režimu su prieinama meniu juosta, įrankių juosta ir skydeliais. Viso ekrano režimas dažniausiai naudojamas galutiniam dokumentui peržiūrėti, slepiant visa kita ekrane.
Ekrano režimo parinktis galite naudoti nuėję į Rodinys> Ekrano režimas. Standartinis ekrano režimas pasirinktas kaip numatytasis ekrano režimas. Viso ekrano režimas su meniu juosta suteikia viso ekrano langą su meniu juosta ir 50% pilku fonu. Galiausiai viso ekrano režimas rodo viso ekrano langą tik su juodu fonu, be pavadinimo juostos, meniu, slinkties juostų ar skydelių. Didžiąją laiko dalį jūs dirbate su įprastu ekrano režimu su prieinama meniu juosta, įrankių juosta ir skydeliais. Viso ekrano režimas dažniausiai naudojamas galutiniam dokumentui peržiūrėti, slepiant visa kita ekrane.
Rankinis įrankis
 Pereikite toliau, jei atidarėte vaizdą ir norėtumėte peržiūrėti kitą vaizdo sritį; pasirinkite rankinį įrankį ir vilkite jį norėdami perkelti paveikslėlį. Rankinį įrankį taip pat galite naudoti kartu su kitais pasirinktais įrankiais, vilkdami atvaizdą, laikydami nuspaudę tarpo klavišą. „Rotate View“ įrankis padeda pasukti drobę nekeičiant vaizdo. Tai gali būti naudinga palengvinant tapybą ar piešimą. „OpenGL“ turi būti įjungtas. Norėdami atkurti atidaryto dokumento drobę pradiniu kampu, spustelėkite Atkurti rodinį.
Pereikite toliau, jei atidarėte vaizdą ir norėtumėte peržiūrėti kitą vaizdo sritį; pasirinkite rankinį įrankį ir vilkite jį norėdami perkelti paveikslėlį. Rankinį įrankį taip pat galite naudoti kartu su kitais pasirinktais įrankiais, vilkdami atvaizdą, laikydami nuspaudę tarpo klavišą. „Rotate View“ įrankis padeda pasukti drobę nekeičiant vaizdo. Tai gali būti naudinga palengvinant tapybą ar piešimą. „OpenGL“ turi būti įjungtas. Norėdami atkurti atidaryto dokumento drobę pradiniu kampu, spustelėkite Atkurti rodinį.
Naršyklės skydelis
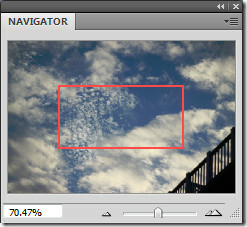 „Navigator“ skydelis naudojamas norint greitai pakeisti jūsų mainų sritį, naudojant miniatiūrų ekraną. Norėdami pamatyti „Navigator“ skydą, pasirinkite langas> „Navigator“. Spalvotas langas navigatoriuje, dar vadinamas tarpinio serverio peržiūros sritimi, atitinka šiuo metu matomą lango sritį. Norėdami pakeisti padidinimą, tiesiog įveskite reikšmę teksto laukelyje, spustelėkite priartinti arba atitolinti arba vilkite mastelio keitiklį. Norėdami perkelti vaizdo rodinį, vilkite tarpinį serverio langelį vaizdo miniatiūroje. Jei norite pakeisti įgaliotojo serverio peržiūros srities spalvą, spustelėkite mygtuką Panel meniu, esantį viršutiniame dešiniajame kampe, ir pasirinkite skydo parinktis. Galite pasirinkti iš anksto nustatytą arba pasirinktinę spalvą.
„Navigator“ skydelis naudojamas norint greitai pakeisti jūsų mainų sritį, naudojant miniatiūrų ekraną. Norėdami pamatyti „Navigator“ skydą, pasirinkite langas> „Navigator“. Spalvotas langas navigatoriuje, dar vadinamas tarpinio serverio peržiūros sritimi, atitinka šiuo metu matomą lango sritį. Norėdami pakeisti padidinimą, tiesiog įveskite reikšmę teksto laukelyje, spustelėkite priartinti arba atitolinti arba vilkite mastelio keitiklį. Norėdami perkelti vaizdo rodinį, vilkite tarpinį serverio langelį vaizdo miniatiūroje. Jei norite pakeisti įgaliotojo serverio peržiūros srities spalvą, spustelėkite mygtuką Panel meniu, esantį viršutiniame dešiniajame kampe, ir pasirinkite skydo parinktis. Galite pasirinkti iš anksto nustatytą arba pasirinktinę spalvą.
Mastelis

Taip pat galite naudoti mastelio keitimo įrankį, norėdami padidinti arba sumažinti įrankių juostą. Kai naudojate mastelio keitimo įrankį, kiekvienas paspaudimas padidina arba sumažina vaizdą iki kito iš anksto nustatyto procento ir centruoja ekraną aplink tašką, kuriame spustelėta. Didinamasis stiklas atrodo tuščias, kai vaizdas pasiekia maksimalų 3200% padidinimo lygį arba vieno vaizdo taško dydį. Kai tik pasirenkate mastelio keitimo įrankį, viršuje pasirodo įrankių juosta, suteikianti galimybę padidinti mastelį (pasirinktas pagal nutylėjimą), atitolinti, pakeisti langų dydį, kad jie tilptų, priartinti visus langus, padidinti mastelį, faktinius pikselius, pritaikyti ekraną, užpildyti ekraną ir atsispausdinti dydis.
Norėdami padidinti konkrečią dokumento sritį, pasirinkite mastelio keitimo įrankį ir nuvilkite ant paveikslėlio dalies, kurią norite padidinti. Sukurtos mastelio palapinės viduje esantis plotas rodomas kuo didesniu padidinimu. Norėdami perkelti to paties dydžio palapinę aplink dokumentą, laikykite paspaudę tarpo klavišą ir vilkite palapinę.
Automatiškai keičiant langą keičiant mastelį, kai įjungtas mastelio keitimo įrankis. Viršuje esančioje mastelio keitimo parinkčių juostoje pasirinkite Keisti langų dydį, kad tilptų. Didinant ar sumažinant vaizdo vaizdą, lango dydis keičiamas. Jei jis nepasirinktas, langas palaiko pastovų dydį, nepaisant vaizdo didinimo. Tai tampa naudinga naudojant mažus ekranus.
Ir nepamirškite, kad laikinai padidintumėte vaizdą, laikykite nuspaudę klavišą H, spustelėkite paveikslėlį ir laikykite nuspaudę pelės mygtuką. Atleidus pelės mygtuką ir paspaudus mygtuką H, vaizdas sugrįš į ankstesnį didinimą ir įrankius.
Jei norite nepertraukiamai didinti mastelį, mastelio parinkčių juostoje pasirinkite Scrubby Zoom. Galiausiai galite nustatyti mastelio keitimo įrankio nuostatas naršydami į Redaguoti> Nuostatos> Našumas.
Išdėstykite „Windows“
 Atidaryti vaizdai pasirodys dokumento lange. Galite atidaryti kelis langus, kad būtų rodomi skirtingi to paties lango vaizdai arba skirtingi vaizdai. Meniu Langas pasirodo sąrašas. Norėdami atverti atvaizdą iš priekio, meniu „Langas“ apačioje pasirinkite failo pavadinimą. Atmintis vaidina gyvybiškai svarbų vaidmenį atidarant langus. Tai gali apriboti vieno paveikslėlio langus. Norėdami pamatyti galimas parinktis, pasirinkite Langas> Išdėstyti.
Atidaryti vaizdai pasirodys dokumento lange. Galite atidaryti kelis langus, kad būtų rodomi skirtingi to paties lango vaizdai arba skirtingi vaizdai. Meniu Langas pasirodo sąrašas. Norėdami atverti atvaizdą iš priekio, meniu „Langas“ apačioje pasirinkite failo pavadinimą. Atmintis vaidina gyvybiškai svarbų vaidmenį atidarant langus. Tai gali apriboti vieno paveikslėlio langus. Norėdami pamatyti galimas parinktis, pasirinkite Langas> Išdėstyti.
Kaskadoje bus rodomi nenukabinti langai, sudėti ir pakopiniai iš ekrano viršutinės kairės į apatinę dešinę. Plytelė parodys langus nuo vieno krašto iki kito. Atidarytų langų dydis bus automatiškai pakeistas, kad būtų galima užpildyti laisvą vietą, jei bet kuris langas uždarytas. Plūduriavimas lange leidžia vaizdui laisvai plūduriuoti. Plūduriuodami visuose languose, visi vaizdai plūduriuoja. Norėdami parodyti vieną vaizdą visame ekrane, o kitus vaizdus sumažinant iki skirtukų, pasirinkite sujungti visus į skirtukus. Atitikimo mastelis atitiks visų atidarytų langų padidinimo lygį. Rungtynių vieta ras ir parodys vaizdus iš tos pačios vietos.
Informacijos skydelis
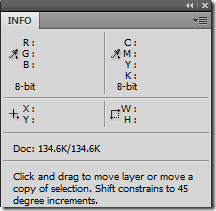 Informacijos skydelyje rodomos spalvų reikšmės po rodykle ir atsižvelgiant į naudojamą įrankį. Jame taip pat rodoma informacija apie pasirinkto įrankio naudojimą, dokumento būsenos informacija ir gali būti rodomos 8 bitų, 16 bitų arba 32 bitų vertės. Jame rodoma informacija apie vaizdą ir grįžtamasis ryšys apie spalvų reikšmes, kai žymeklį perkeliate virš vaizdo. Norėdami parodyti informacijos skydą, pasirinkite Langas> Informacija. Informacijos, kurią norite pateikti, parinktis galite nustatyti apsilankę informacijos skydelio dialogo lange. Pirmajam spalvų skaitymui jūs turite tikrąją spalvą, įrodomąją spalvą, spalvų režimą, bendrą rašalą ir nepermatomumą.
Informacijos skydelyje rodomos spalvų reikšmės po rodykle ir atsižvelgiant į naudojamą įrankį. Jame taip pat rodoma informacija apie pasirinkto įrankio naudojimą, dokumento būsenos informacija ir gali būti rodomos 8 bitų, 16 bitų arba 32 bitų vertės. Jame rodoma informacija apie vaizdą ir grįžtamasis ryšys apie spalvų reikšmes, kai žymeklį perkeliate virš vaizdo. Norėdami parodyti informacijos skydą, pasirinkite Langas> Informacija. Informacijos, kurią norite pateikti, parinktis galite nustatyti apsilankę informacijos skydelio dialogo lange. Pirmajam spalvų skaitymui jūs turite tikrąją spalvą, įrodomąją spalvą, spalvų režimą, bendrą rašalą ir nepermatomumą.
Faktinė spalva rodo reikšmes dabartiniu spalvų režimu. „Proof colour“ rodo išvesties spalvų erdvės vertes. Spalvų režimas tiesiog rodo spalvų reikšmes tame spalvų režime. Bendras viso CMYK rašalo procentas rodyklės vietoje, remiantis CMYK nustatymo laukelyje nustatytomis vertėmis, rodomas bendroje rašalo dalyje. Nepermatomumas rodo dabartinio sluoksnio neskaidrumą.
Be to, būsenos juostoje, esančioje kiekvieno dokumento lango apačioje, pateikiama naudinga informacija, tokia kaip dabartinis didinimas, failo dydis ir trumpos instrukcijos, kaip naudoti aktyvųjį įrankį. Galite bet kada pakeisti failo informacijos peržiūros parinktis iškylančiajame meniu. Jie apima užrašą, versijos užuominą, dokumento dydžius, dokumento profilį, dokumento matmenis, matavimo skalę, įbrėžimų dydžius, efektyvumą, laiką ir 32 bitų ekspoziciją.
Paieška
Naujausios žinutės
Spalvų kalibravimas „Windows 7“ [Ekrano nustatymai]
„Windows 7“ siūlo labai naudingą įrankį ekrano ekranui sukalibruoti...
Kaip automatizuoti pelės gestus ir klaviatūros smūgius „Windows 10“
Automatizavimas yra tai, apie ką daug kalbame. Aprašėme daugybę sce...
Norėdami išsaugoti vartotojo vardą ir slaptažodį „Windows 7“ naudokite kredencialų tvarkyklę
Tu gali naudoti „Windows 7“ kredencialų tvarkyklė išsaugoti svarbiu...

![Spalvų kalibravimas „Windows 7“ [Ekrano nustatymai]](/f/3bbf568850ebcb1dd4e3df5840d12849.jpg?width=680&height=100)