„NexusFont“: tvarkykite šriftus kompiuteryje ir eksportuokite simbolių žemėlapius kaip vaizdus
Jei vadintumėte Steve'ą Jobsą tipografijos tėvu, faktiškai negalėtumėte būti teisus. Mažai kas žinojo, kad kaligrafijos užsiėmimai, kuriuos jis lankė iškritę iš Reedo koledžo Portlande, Oregonas pakeis šriftų naudojimo kompiuteriuose būdą praėjus dešimčiai metų po jo kaligrafijos pabaigos pamokos. Turbūt jau spėjote atspėti, kad turiu omenyje „Macintosh“ - pirmąjį asmeninį kompiuterį, kuris vartotojams suteikė šriftų pasirinkimo parinktis. Šiandien turime tiek daug šriftų, iš kurių yra iš anksto įdiegta OS, ir dešimtys tūkstančių kitų, kurie sukuriami kasdien. Jei esate rašytojas, dailininkas ar grafikos dizaineris, tada vienas nuobodulys, su kuriuo jūs kartais galėjote susidurti, yra šriftų (arba šriftų) tvarkymas. Yra tokių, kurių jums tikrai nereikia, o paskui tuos, kuriuos norite turėti. „NexusFont“ yra tipografijos programa, kuri gali jums padėti šiuo klausimu. Kūrėjas ją reklamavo kaip programą su paprasta ir intuityvia vartotojo sąsaja, o jei sąžininga, mes negalėtume susitarti daugiau. Jis sukurtas tam, kad būtų galima lengvai valdyti ir pasirinkti visus šriftus viename centre. Programa pasakoja išsamią informaciją apie pasirinktą šriftą ir leidžia įdiegti ir pašalinti šriftus savo bibliotekoje. Tai puikus paketas žmonėms, praleidžiantiems daug laiko ir renkantis šriftus.
Grožio žinovus gali lengvai sudominti programos viliojanti vartotojo sąsaja. Kai paleidžiate programą, skiltyje esate pateikiami visi šriftai, kuriuos turi jūsų sistema Įdiegta kategorija kairėje. Yra didelis pasirinkimas šriftų, kurie automatiškai nuskaito ir išvardija visus šriftus, kurie kada nors buvo įdiegti jūsų sistemoje. Taip pat galite pamatyti bendrą šriftų skaičių šalia Įdiegta (mano atveju tai yra 512). Iš toliau pateikto ekrano kopijos matote, kad jis taip pat rodo bendrą šriftų skaičių būsenos juostoje kartu su jų užimta vieta. Įrankių juostoje galite nustatyti šriftą dydis ir spalva, ir kreiptis paryškinti, kursyvu, pabraukti ir Antialozė poveikis šriftams. Be to, rašykite bet kokį teksto pavyzdį įvesties laukelyje įrankių juostoje, ir jums bus lengviau sužinoti, kaip jūsų tekstas atrodys kiekviename šrifte. Be to, dešiniuoju pelės mygtuku spustelėkite bet kurį šriftą ir kontekstiniame meniu pasirinkite pašalinti, kad jį pašalintumėte. Kartu su individualiu pasirinkimu galite rinkti šriftus paketiniu būdu, laikydami paspaudę klavišą „Shift“ ir spustelėdami šriftus. Tai leidžia sudaryti skirtingas šriftų grupes bibliotekoje, o kiekviena grupė rodoma kairėje. Jei turite keletą šriftų dublikatų, paspauskite Ctrl + D, jei norite nuskaityti kopijas šriftų aplankuose.
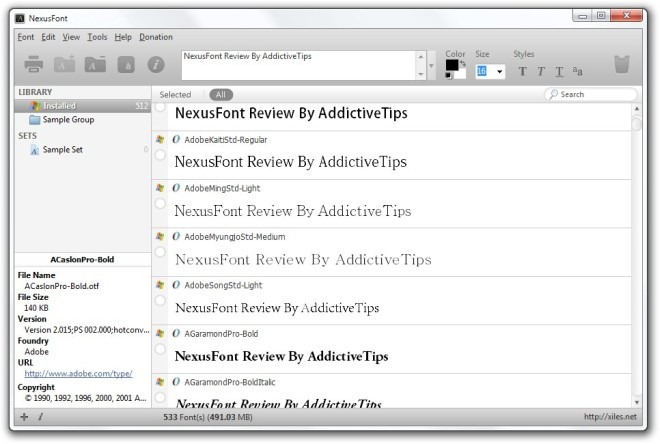
Programa taip pat leidžia eksportuoti šriftus kaip vaizdo failus. Pasirinkite šriftus ir paspauskite „Shift“ + S (arba spustelėkite Failas> Eksportuoti kaip vaizdą meniu juostoje), kuris atvers konsolės langą. Čia galite nurodyti išvesties skiriamąją gebą ir įgalinti Anti-aliasing prieš išsaugodami šriftus.
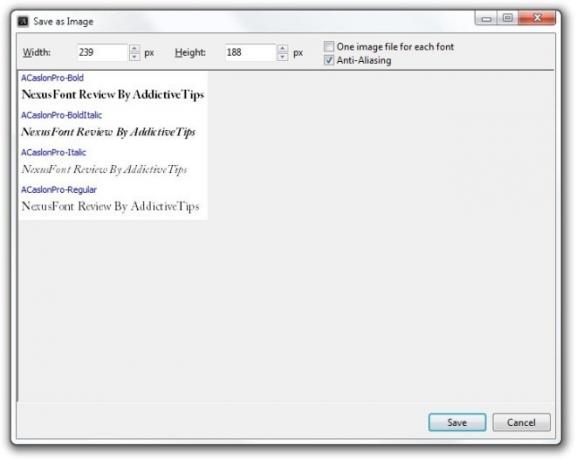
Tai taip pat leidžia pažvelgti į kiekvieno šrifto simbolių žemėlapį. Šriftų dešiniuoju pelės mygtuku spustelėkite kontekstinį meniu „Charmap“ parinktį, kuri atsidarys į atskirą langą. Tai rodo bendrą simbolių, esančių pasirinktame (-uose) šrifte (-uose), skaičių. Taip pat galite eksportuoti visą simbolių žemėlapį į GIF, JPEG, PNG arba BMP vaizdo failus arba pasirinkti ir nukopijuoti simbolį, kad galėtumėte jį naudoti savo projekte.

Jei kyla sunkumų ieškant sistemos šriftų aplanko, galite spustelėti Atidarykite aplanką Sistemos šriftai iš Įrankiai meniu, kad tiesiogiai pereitumėte į minėtą aplanką. Taip pat naudinga greitai importuoti atsisiųstus šriftų failus į šį aplanką.

„NexusFont“ yra tiesiog vienas geriausiai atrodančių šriftų tvarkytojų. Jo patrauklia sąsaja yra gana lengva naudotis ir ji gražiai atlieka tą darbą, kurį turėjo atlikti. Programa veikia tiek 32, tiek 64 bitų „Windows“ versijose.
Atsisiųskite „NexusFont“
Paieška
Naujausios žinutės
Kaip sukonfigūruoti vidurinįjį jutiklinio mygtuko paspaudimą
Jutiklinis kilimėlis atrodo kaip įprasta nešiojamojo kompiuterio da...
Kaip pataisyti trūkstamas plytelių piktogramas „Windows 10“ meniu Pradėti
„Meniu Pradėti“ plytelės yra tai, dėl ko ji yra naudojama. Jei turė...
Kaip sukonfigūruoti maitinimo mygtuką, kad išjungtumėte ekraną „Windows 10“
„Windows 10“ kūrėjų naujinimas vartotojams pateikiamas dabar. Jei n...



